Illustratorデータでの入稿
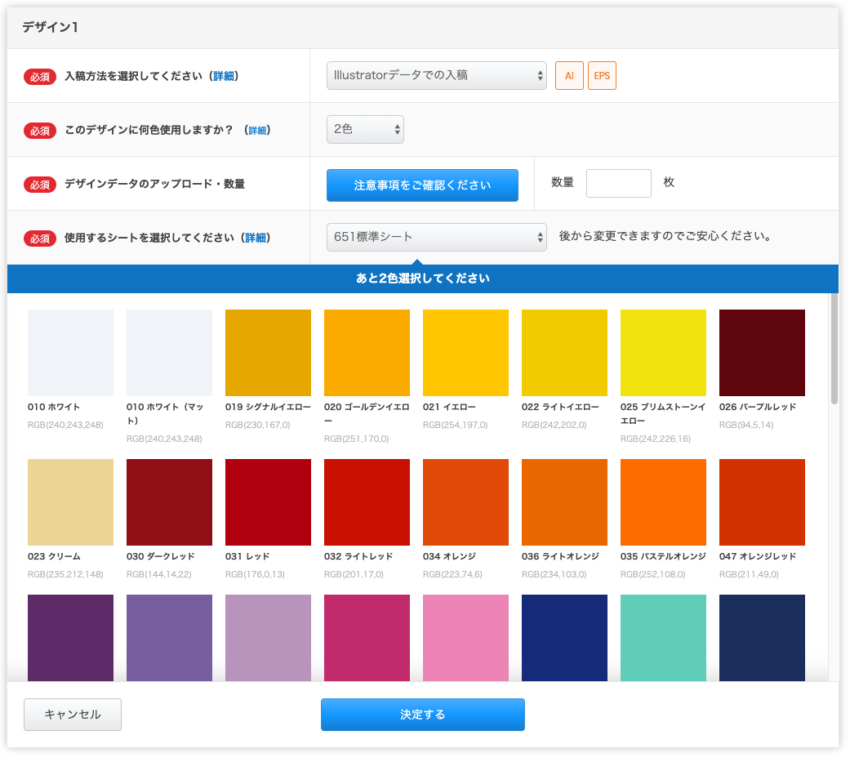 参考:Illustratorでのデザイン方法
参考:Illustratorでのデザイン方法
4-1-1 【このデザインに何色使用しますか?】

今から登録するデザインに何色使用するかをプルダウンメニューより選択してください。1枚ものの中に何色使用するかという意味であり、同じデザインの色違いパターンの数ではありません。最大30色仕様まで製作することができます。
カッティングステッカーはフルカラー印刷ではありませんので、もし色数についてご理解いただけていないようでしたら、 カッティングステッカーと印刷ステッカーの違い、2色以上で製作する場合の構造と注意をご覧いただければ、違いについてご理解いただけると思います。
4-1-2 【デザインデータのアップロード・数量】

アップロード出来る拡張子はai,epsのみです。またIllustrator以外で作成されたファイルは、エラーが表示されないのに内容に問題が発生している場合があるので、アップロードしないでください。 データをアップロードするには「注意事項をご確認ください」ボタンをクリックしてください。
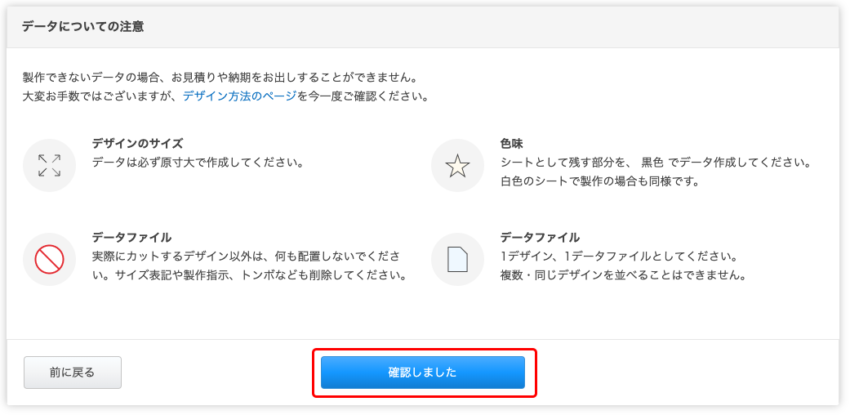
上記のように初めてデータをアップロードする際は、注意書きが表示されます。1色仕様と2色仕様以上の場合とで、表示される注意事項が少し異なります。データ内容に不備があるとデータ修正依頼のやりとりで時間がかかってしまいますので、必ずデザイン方法のページをご覧の上、データを作成してください。
確認後、「確認しました」ボタンをクリックすると、ファイル選択画面が表示されますのでアップロードするデータを選択してください。アップロードが完了すると、デザイン情報の入力画面に自動で戻ります。
数量

製作したい数量を入力してください。
4-1-3 【使用するシートを選択してください】
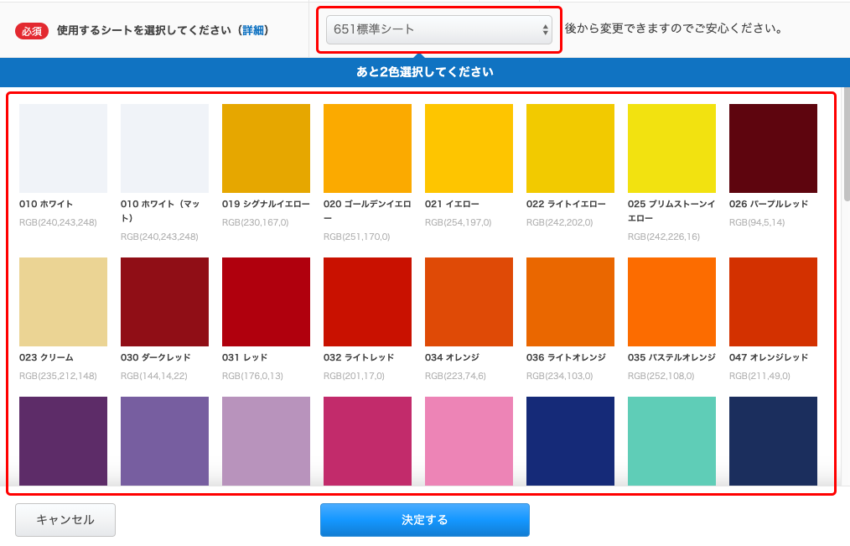
データのアップロードが完了したら、次は使用するシートの種類をセレクトボックスのメニューより選択してください。 各シートで使用できる色見本が表示されますので、使用したい色の上でクリックしてください。
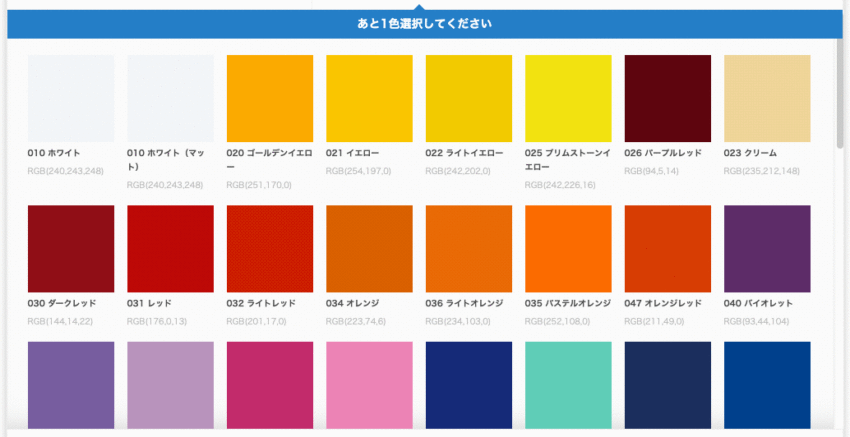
クリックするとチェックマークがついて選択された状態となります。逆に選択を解除したい場合は、選択されている色の上にマウスのポインタを置くとバツマークに変わりますので、この状態でもう一度クリックすると、選択が解除されます。
ここで選択できるのは、先程の【このデザインに何色使用しますか?】で選択した色数分だけです。
【1色仕様の場合】
デザインデータ上の、シートとして残したいデザイン部分は必ず黒色でデータ作成してください。 実際の仕上がりは白色のロゴステッカーを作りたいとしても、データ上は黒色としてください。その黒色でデータ作成した部分を、何色のシートで実際に作成するのかを選択します。
【2色仕様以上の場合】
デザインデータ上のシートとして残したいデザイン部分は、実際に使用したいシートカラーの近似色でデータ作成してください。 参考:Illustratorでのデザイン方法
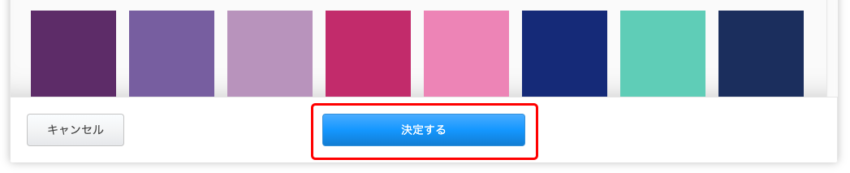
色を選択できたら「決定する」ボタンをクリックしてください。入力したデザイン情報が登録され、デザイン一覧画面に表示されます。
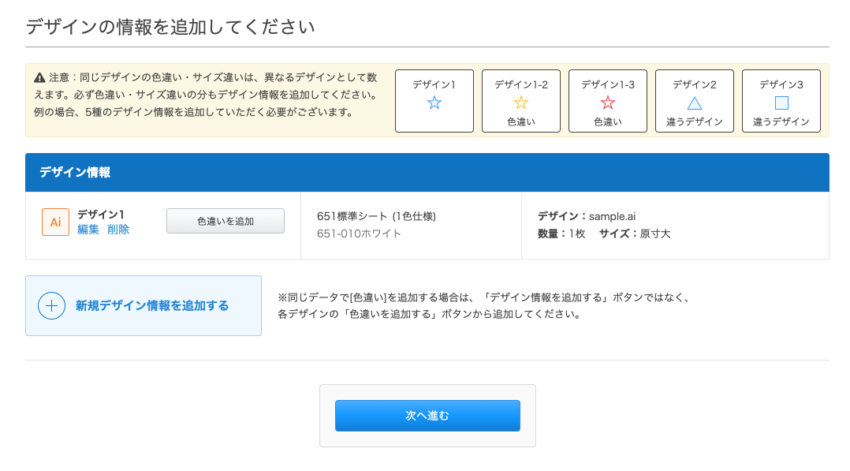
登録された状態です。
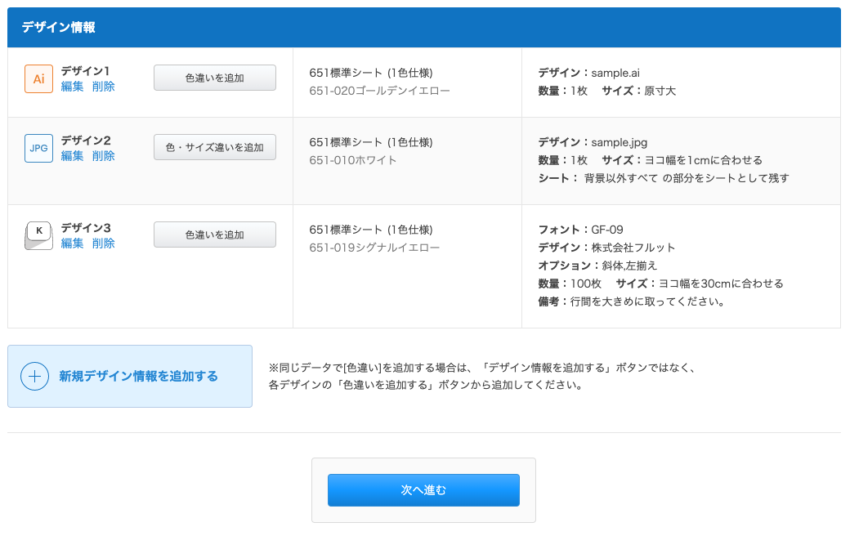
こちらはIllustratorデータ、画像データ、文字入力の3つの方法でそれぞれ1デザインずつ登録した状態です。入稿データによりアイコンが変化します。
4-1-4 更にデザインを追加したい場合
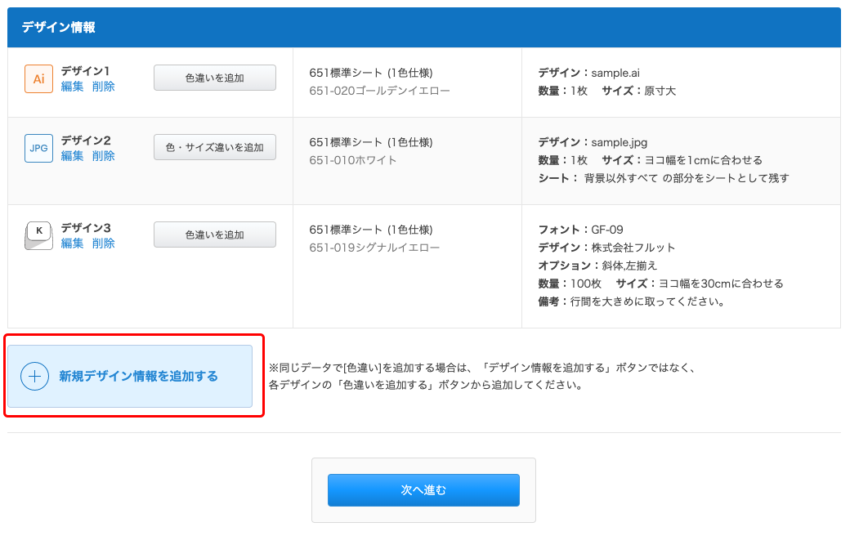
更に追加するデザインがある場合は、もう一度「新規デザイン情報を追加する」ボタンをクリックしてください。先程入力した時と同じく、2つ目のデザイン情報の入力項目が表示されます。この様に2つ、3つとデザインを複数登録することができます。
1色仕様の同じデザインの色違いがある場合

同じデザインの色違いがある場合は、「新規デザイン情報を追加する」ボタンではなく、デザイン一覧にある「色違いを追加」ボタンから登録してください。こちらのボタンから登録しないと、見積もり担当者が同じデザインであるということが判別できないため、見積もりに時間がかかります。
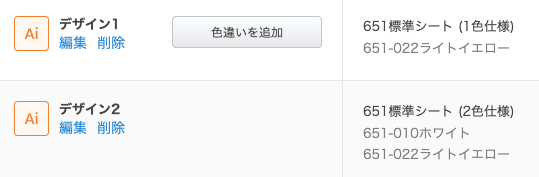
このボタンは1色仕様の場合のみ表示され、使用する色数を「2色以上」で設定されているデザインには、この「色違いを追加」ボタンは表示されませんので、通常通り「新規デザイン情報を追加する」から登録してください。
【2回目以降のアップロード】

2デザイン目以降のアップロードの際には、注意事項の確認画面は表示されません。そのため、アップロードのボタンの文言が「注意事項をご確認ください」から「データのアップロード」ボタンに変わります。
4-1-5 内容を編集、削除したい
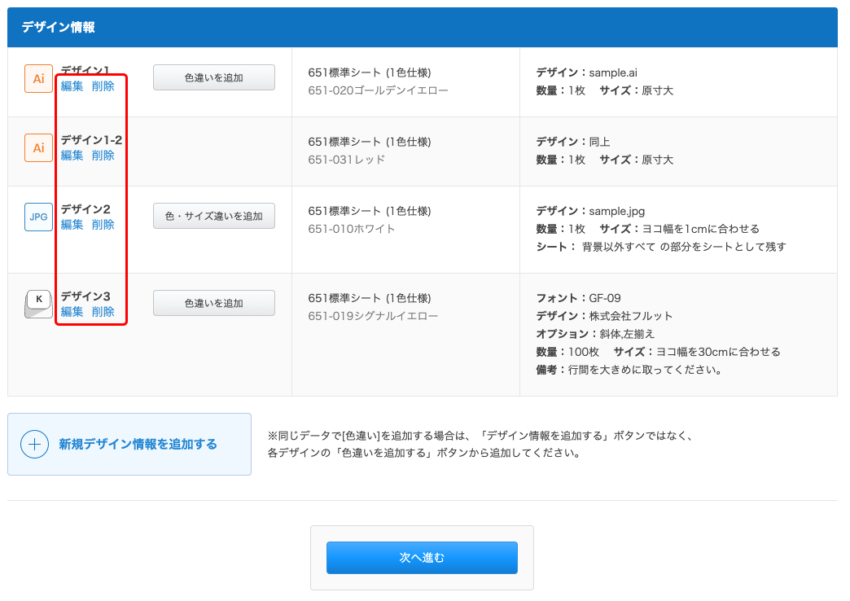
登録したデザインを編集、削除したい場合はアイコンの横にある「編集」「削除」をクリックしてください。
4-1-6 全てのデザインの登録が完了したら
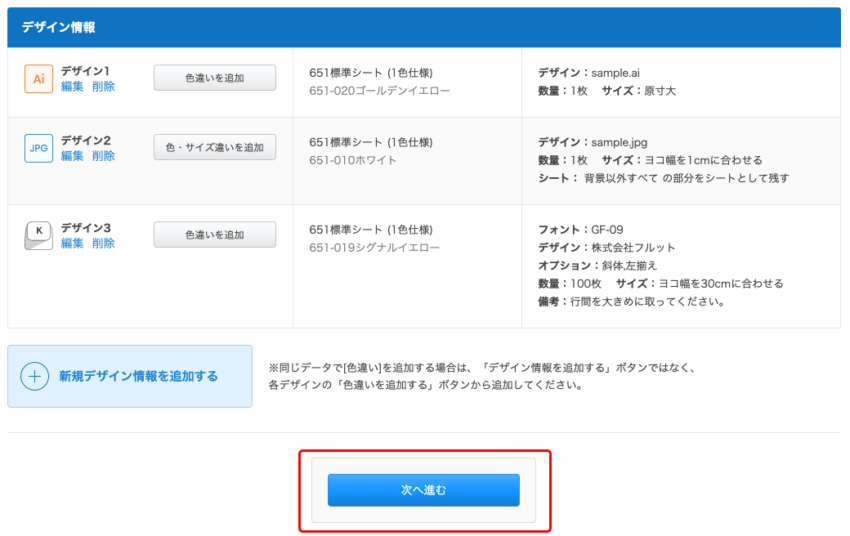
デザインを全て登録したら画面一番下にある青い「次へ進む」ボタンをクリックし、次のお客様情報の入力ページに進みましょう。