画像データでの入稿
「[補足] 画像データでの入稿の際はできるだけ詳細な内容をご記入ください」の記事も合わせて御覧ください。
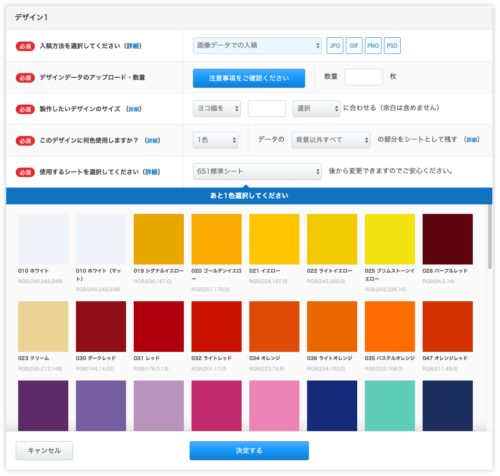
4-2-1 【デザインデータのアップロード・数量】
アップロード出来る拡張子はjpg,gif,png,psdのみです。
データをアップロードするには「注意事項をご確認ください」ボタンをクリックしてください。
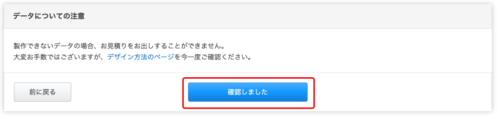
上記のように初めてデータをアップロードする際は、注意書きが表示されます。データ内容に不備があるとデータ修正依頼のやりとりで、時間がかかってしまいますので、必ずデザイン方法のページをご覧の上、データを作成してください。
確認後、「確認しました」ボタンをクリックすると、ファイル選択画面が表示されますのでアップロードするデータを選択してください。アップロードが完了すると、デザイン情報の入力画面に自動で戻ります。
数量
製作したい数量を入力してください。
4-2-2 【製作したいデザインのサイズ】
希望する仕上がりのサイズを入力します。特別指定がない場合は、デザインは比率を保ったまま拡大縮小しますので、その基準となる長さを入力いただきます。入力いただくのは、余白を含めないサイズとなりますのでご注意ください。
比率を変更する場合は、オプションの入力の備考欄にご記載ください。
- ヨコ幅を:デザインデータの横幅を基準にします。
- タテ幅を:デザインデータの縦幅を基準にします。
- 長辺を:デザインデータの長辺を基準にします。
- 短辺を:デザインデータの短辺を基準にします。
- cm:単位をセンチメートルで設定します。
- mm:単位をミリメートル設定します。
4-2-3 【このデザインに何色使用しますか?】
今から登録するデザインに何色使用するかをプルダウンメニューより選択してください。1枚ものの中に何色使用するかという意味であり、同じデザインの色違いパターンの数ではありません。最大30色仕様まで製作することができます。
「データの〇〇の部分をシートとして残す」には、デザインデータ上のどの部分を実際にシートとして残すのかを入力してください。デザインが複雑な場合は、「その他」を選択して表示されたフォームになるべく詳細に入力してください。
カッティングステッカーはフルカラー印刷ではありませんので、もし色数についてご理解いただけていないようでしたら、 カッティングステッカーと印刷ステッカーの違い、2色以上で製作する場合の構造と注意をご覧いただければ、違いについてご理解いただけると思います。
4-2-4 【使用するシートを選択してください】
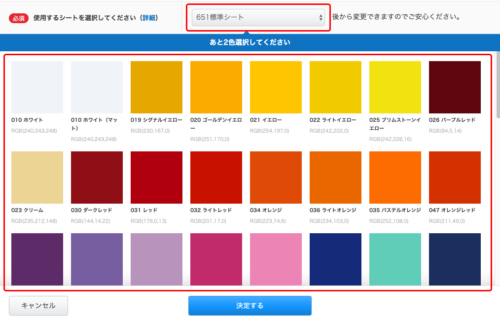
データのアップロードが完了したら、次は使用するシートの種類をセレクトボックスのメニューより選択してください。
各シートで使用できる色見本が表示されますので、使用したい色の上でクリックしてください。
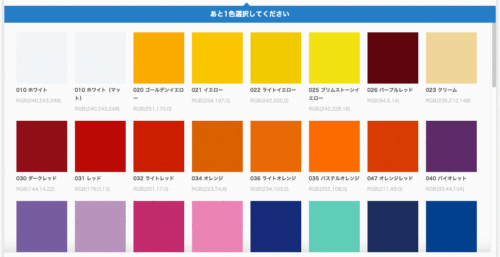
クリックするとチェックマークがついて選択された状態となります。逆に選択を解除したい場合は、選択されている色の上にマウスのポインタを置くとバツマークに変わりますので、この状態でもう一度クリックすると、選択が解除されます。
ここで選択できるのは、先程の【このデザインに何色使用しますか?】で選択した色数分だけです。
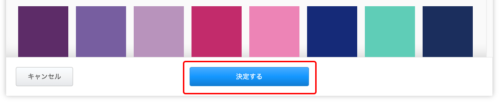
色を選択できたら「決定する」ボタンをクリックしてください。入力したデザイン情報が登録され、デザイン一覧画面に表示されます。
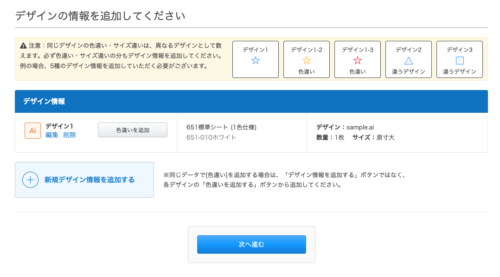
登録された状態です。
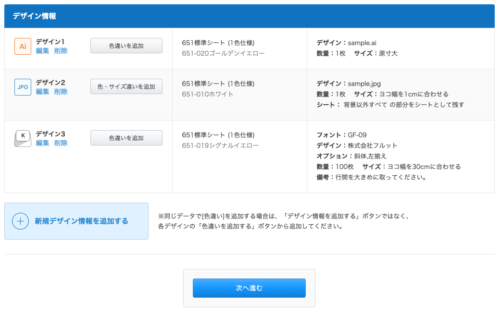
こちらはIllustratorデータ、画像データ、文字入力の3つの方法でそれぞれ1デザインずつ登録した状態です。入稿データによりアイコンが変化します。
4-2-5 更にデザインを追加したい場合
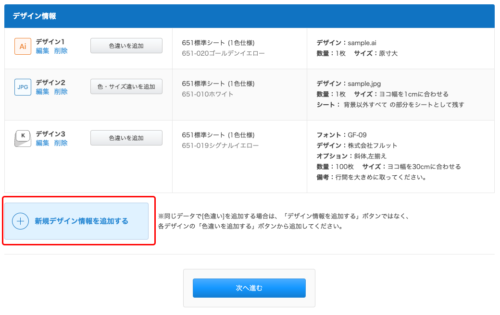
更に追加するデザインがある場合は、もう一度「新規デザイン情報を追加する」ボタンをクリックしてください。先程入力した時と同じく、2つ目のデザイン情報の入力項目が表示されます。この様に2つ、3つとデザインを複数登録することができます。
同じデザインの色違いがある場合
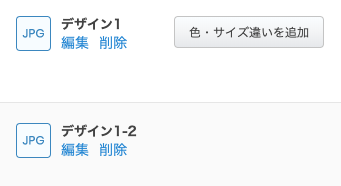
同じデザインの色違いがある場合は、「新規デザイン情報を追加する」ボタンではなく、デザイン一覧にある「色・サイズ違いを追加」ボタンから登録してください。こちらのボタンから登録しないと、見積もり担当者が同じデザインであるということが判別できないため、トレース代が二重にかかってしまう事があります。
【2回目以降のアップロード】
2デザイン目以降のアップロードの際には、注意事項の確認画面は表示されません。そのため、アップロードのボタンの文言が「注意事項をご確認ください」から「データのアップロード」ボタンに変わります。
4-2-6 内容を編集、削除したい
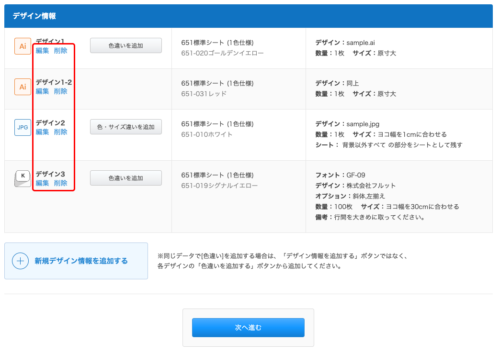
登録したデザインを編集、削除したい場合はアイコンの横にある「編集」「削除」をクリックしてください。
4-2-7 全てのデザインの登録が完了したら
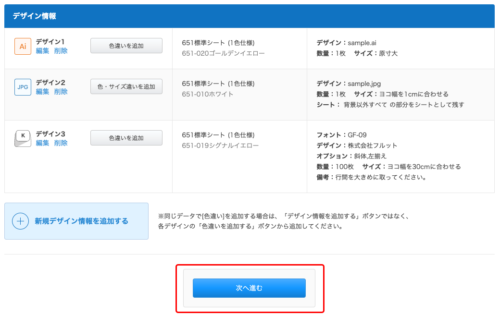
デザインを全て登録したら画面一番下にある青い「次へ進む」ボタンをクリックし、次のお客様情報の入力ページに進みましょう。