Illustratorでのデザイン方法
Illustratorでのデザイン・入稿について
Illustratorデータでご入稿いただきますと、お客様のイメージ通りに カッティングシートを製作することが可能です。
またトレース代やデータ作成費が発生しませんので大変お得です。
必ず共通の注意事項と合わせて熟読の上、データ作成してください。
デザイン作成時の注意
-
必ず原寸大のベクターデータで作成して下さい
データは必ず原寸大(実際の仕上がりサイズ)の、ベクターデータ(パス)で作成してください。
ベクターデータではなく、jpgなどの画像データを配置した場合は、
トレースする必要がありますので、別途トレース代が加算されます。 -
シートとして残す部分を[黒色の塗り]でデータ作成してください
単色で製作したい場合
白色シートで製作を希望の場合も同様に、
シートとして残す部分を黒色の塗りでデータ作成してください。
黒色の塗り以外でデータ作成しますと、色が曖昧な場合(背景と区別がつきにくいなど)にデザインを見落とす原因になったり、意図しない形でシートとして製作してしまう原因になります。2色以上で製作したい場合
1枚のデザインに2色以上使用したい場合は、使用したいシートの近似色でデータ作成してください。ただし白色のシートで残す部分は背景と同化してしまうため、グレーなどの視認性の高い色に置き換えてください。
-
青+黄の2色仕様で製作したい場合
希望色に近い色でデザインしてください。
基本的に色の判別ができればOKです。 -
白+黄の2色仕様で製作したい場合
白いシートで残したい部分を、白色でデータ作成してしまうと背景と見分けがつかないため、白いシートで残したい部分はグレーなどの視認性の高い色に置き換えてください。
-
青+黄+赤の3色仕様で製作したい場合
希望色に近い色でデザインしてください。
基本的に色の判別ができればOKです。
-
-
文字は必ずアウトライン化して下さい
デザインに文字を含める場合、必ずアウトライン化してください。
弊社が持ち合わせていない書体があると、ファイルが正しく開くことができません。 -
レイヤーのロックはすべて解除して下さい
レイヤーにはロックをかけないでください。カットされない原因になります。
また不要なレイヤーは非表示ではなく、すべて削除してください。 -
カットするデザインのみ配置してください
-
クリッピングマスクや効果 パターンスウォッチは使用しないでください
効果やパターンスウォッチを使用する場合は必ずパス化してください。
効果が適用されていますとカットすることが出来ません。
またクリッピングマスクはカットミスの大きな原因となりますので、絶対に使用しないでください。 -
0.5mm角以下にならないようにしてください
カッティングシートは、0.5mm角以下の部分があると、細かくなりすぎて製作する事ができません。
シートとして残す部分、残さない部分共に0.5mm角以上でデータ作成していただく必要がございます。
特に手書き風など、かすれている感じのデザインは細かくなり易いため、
デザインされる際はご注意ください。
共通の注意事項の製作可能サイズについても合わせてお読みください。確認方法
[楕円形ツール]で直径0.5mmの図形を不透明度50%で作成し、デザインに重ねてみてください。シートとして残る部分も残らない部分も、この円より大きいサイズにしてください。
円がはみ出てしまう場合、小さすぎて製作ができません。 -
データは[.ai]または[.eps]で保存してください
データは1デザインにつき1データファイルとし、[保存]>[オプション]の「PDF互換ファイルを作成」と 「ICCプロファイルを埋め込む」にチェックを入れ、[.ai]または[.eps]形式で保存してください。
またデータの中に画像データを配置する場合は、リンク画像ではなく埋め込んだ状態で保存してください。
Illustrator以外のアプリケーションで作成されたデータは、
不備があってもデータチェックで検知できない事がありますので、必ずIllustratorを使用してデータを作成してください。
Illustrator以外のアプリケーションで作成されたデータで製作し納品物に不備があっても、返品・返金・再製作等の対応は致しかねますので予めご了承ください。
デザインテクニック
-
ガラスの内側から外側に向けて貼りたい場合
当店のカッティング用シートは表面と裏面(粘着面)が同じ色ですので、
鏡文字(左右反転)にしてお店のガラスの内側から外側へ向けて貼ってもOK。
その場合は、デザインデータも左右反転した状態で作成してください。 -
パスの数が少ないほど美しく仕上がります
カッティングマシンはカッティングステッカーをカットする際、パスのアンカーポイントで一旦刃の角度を変えながら、パス上をなぞるようにカットします。
そのため、無駄なアンカーポイントが多くあるとその分、マシンに無駄な動きが発生するため、カットラインのガタつきに繋がります。したがってパスが少ない方が綺麗な仕上がりになります。解決策
オブジェクトを選択し[オブジェクト] > [パス] > [単純化]を実行
-
画像データを[配置]する場合
デザインすべてがパスではなく、jpgなどの画像データを配置する場合、
リンクではなく必ず画像を選択し、[埋め込み]を行ってください。
また画像データでの入稿扱いになりますので、別途トレース代が必要になり納期も1営業日追加されます。操作方法
完成メージとデザインデータの色について(複数色)


完成メージとデザインデータの色について



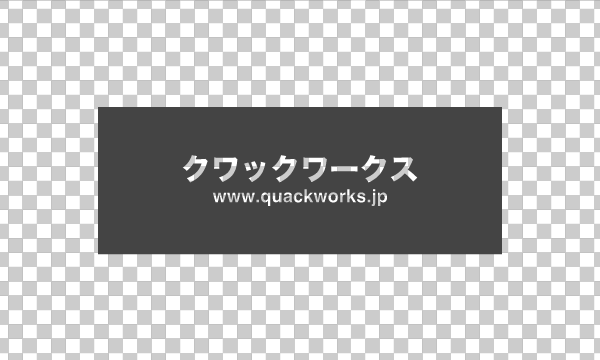
データは[.ai]で保存してください。
![データは[.ai]で保存してください。](https://www.quackworks.jp/wp-content/themes/wp_quackworks_v2/images/design-ai-modal-icc-01.png)
文字は必ずアウトライン化して下さい
文字は必ずアウトライン化して下さい
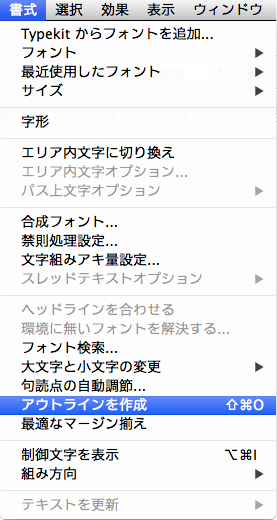
文字は必ずアウトライン化して下さい
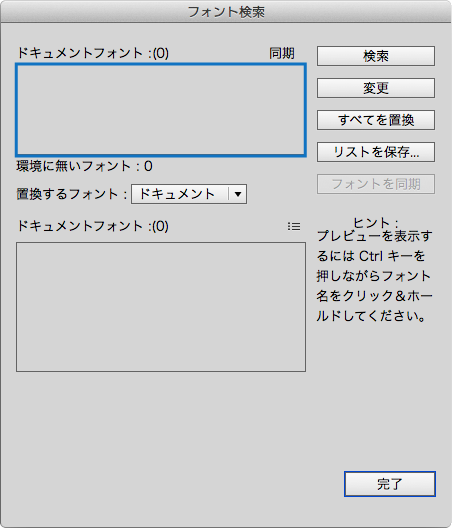
「ドキュメントフォント」内が空欄になっているか確認してください。
フォント名が表示される場合は、アウトライン化されていないフォントがまだあります。
レイヤーのロックはすべて解除して下さい
レイヤーのロックはすべて解除して下さい
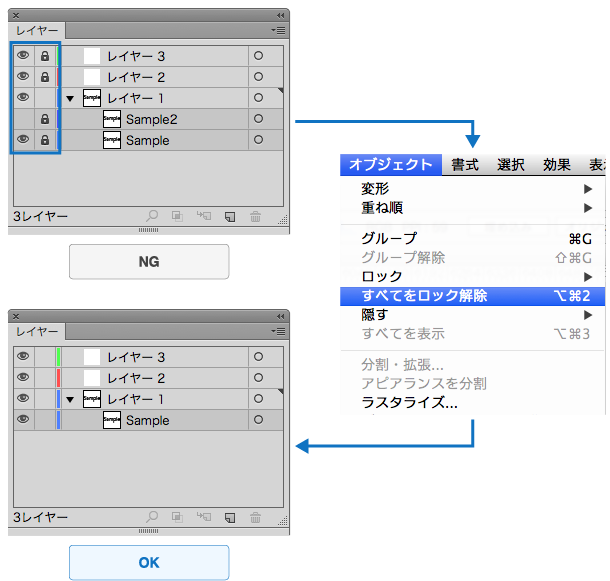
不要なレイヤーはすべて削除してください
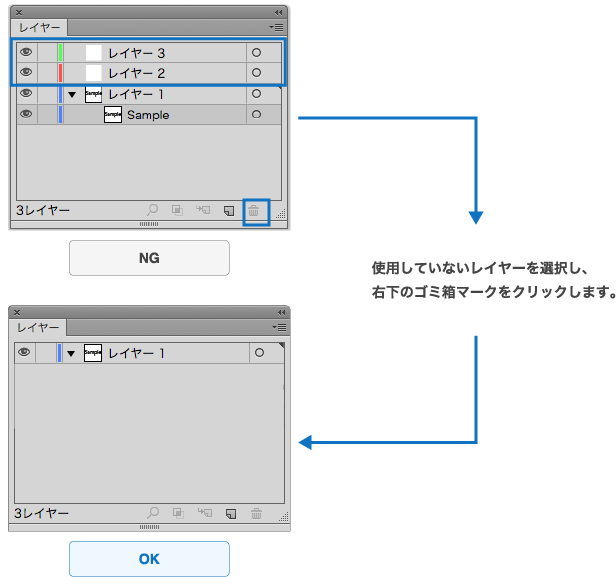
カットするデザインのみ配置してください
クリッピングマスクや効果 パターンスウォッチは使用しないで下さい
クリッピングマスクや効果 パターンスウォッチは使用しないで下さい
0.5mm角以下にならないようにしてください
ガラスの内側から外側に向けて貼りたい場合
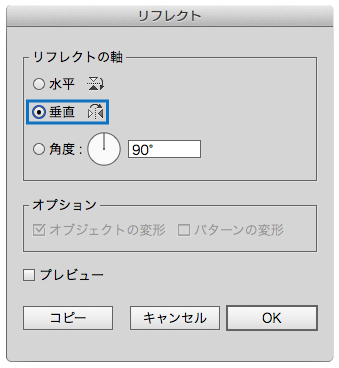
画像データを[配置]する場合
![画像データを[配置]する場合](https://www.quackworks.jp/wp-content/themes/wp_quackworks_v2/images/design-ai-modal-position-01.png)