文字入力での入稿
4-3 文字入力での入稿
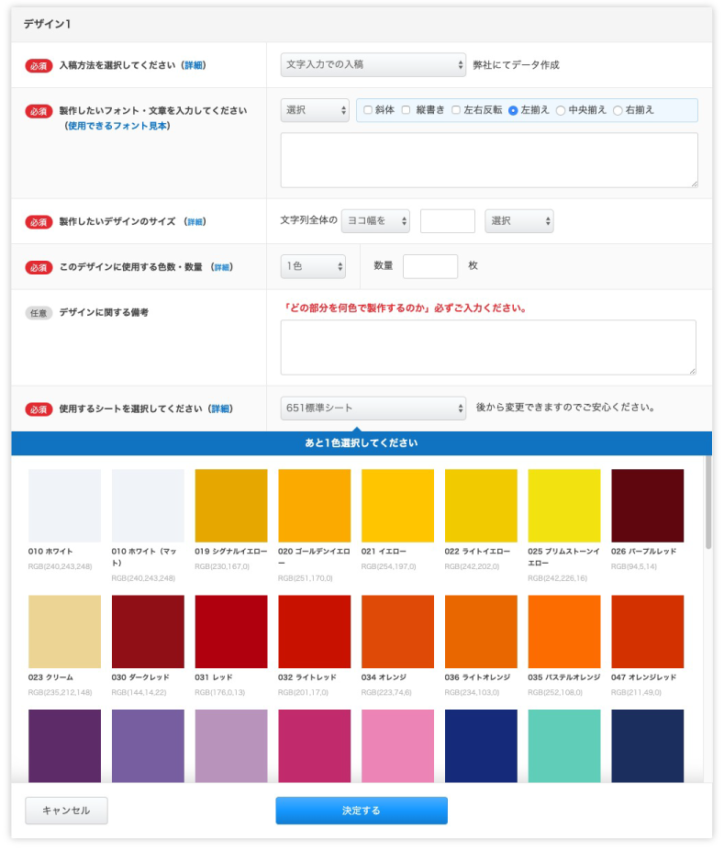
参考:文字入力でのデザイン方法
4-3-1 【製作したいフォント・文章を入力してください】

セレクトボックスで使用するフォントを選択してください。使用するフォントは使用できるフォント一覧をご覧ください。
水色背景の部分ではオプションが選べます。
- 斜体:フォントを斜体にします。特に指定がなければフォントは右に倒します。
- 縦書き:デザインを縦書きにします。選択されない場合は横書きです。
- 左右反転:デザインを左右反転にします。左右反転した場合、デザインの正面が粘着面になりますので、ガラスの内側から貼って外側から見ると正常な向きに見えます。参考
- 左揃え*:2行以上のデザインの場合、左に揃えます。
- 中央揃え*:2行以上のデザインの場合、中央に揃えます。
- 右揃え*:2行以上のデザインの場合、右に揃えます。
*印はいずれか1つだけ選択可。
その下の入力ボックスには製作したいデザインを入力してください。オプションの内容は弊社でデータ作成する際に反映させますので、オプションで縦書きや中央揃えなどを選んでいても、通常のテキストを打ちこむように横書きで入力してください。このフォームにはサイズ指示などの、実際にシートとして残すデザイン以外の情報は一切入力しないでください。デザインに関する補足は必ず、後述のデザインに関する備考に入力してください。
4-3-2 【製作したいデザインのサイズ】
希望する仕上がりの全体のサイズを入力します。一文字のサイズではありません。全体のサイズです。特別指定がない場合は、デザインは比率を保ったまま拡大縮小しますので、その基準となる長さを入力してください。入力いただくのは、余白を含めないサイズとなりますのでご注意ください。
比率を変更する場合は、デザインに関する備考に縦横のサイズをご記載ください。
- ヨコ幅を:デザインデータの横幅を基準にします。
- タテ幅を:デザインデータの縦幅を基準にします。
- 長辺を:デザインデータの長辺を基準にします。
- 短辺を:デザインデータの短辺を基準にします。
- cm:単位をセンチメートルで設定します。
- mm:単位をミリメートル設定します。
4-3-3 【このデザインに使用する色数・数量】
今から登録するデザインに何色使用するかをプルダウンメニューより選択してください。1枚ものの中に何色使用するかという意味であり、同じデザインの色違いパターンの数ではありません。最大30色仕様まで製作することができます。
カッティングステッカーはフルカラー印刷ではありませんので、もし色数についてご理解いただけていないようでしたら、 カッティングステッカーと印刷ステッカーの違い、2色以上で製作する場合の構造と注意をご覧いただければ、違いについてご理解いただけると思います。
4-3-4 デザインに関する備考

1つ前のこのデザインに使用する色数・数量で、2色仕様以上を指定されている場合は、必ずどのような配色にするのかをできるだけ詳細に入力してください(例:「ABCというデザインのBだけ651-030レッドで、それ以外は651-070ブラックで製作してほしい」)。
4-3-5 【使用するシートを選択してください】
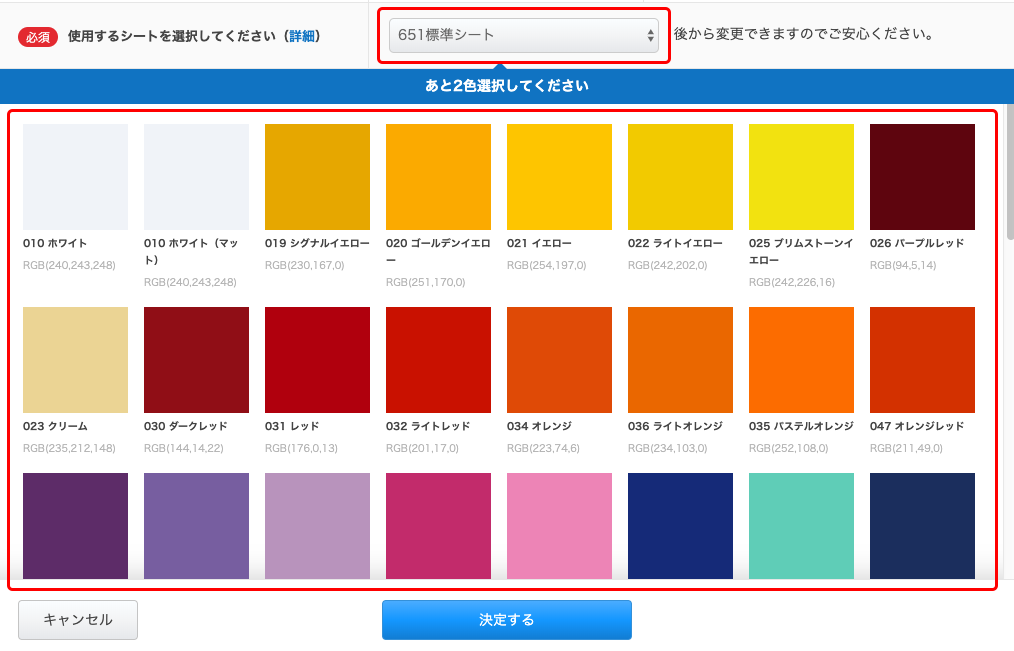
使用するシートの種類をプルダウンメニューより選択してください。
各シートで使用できる色見本が表示されますので、使用したい色の上でクリックしてください。
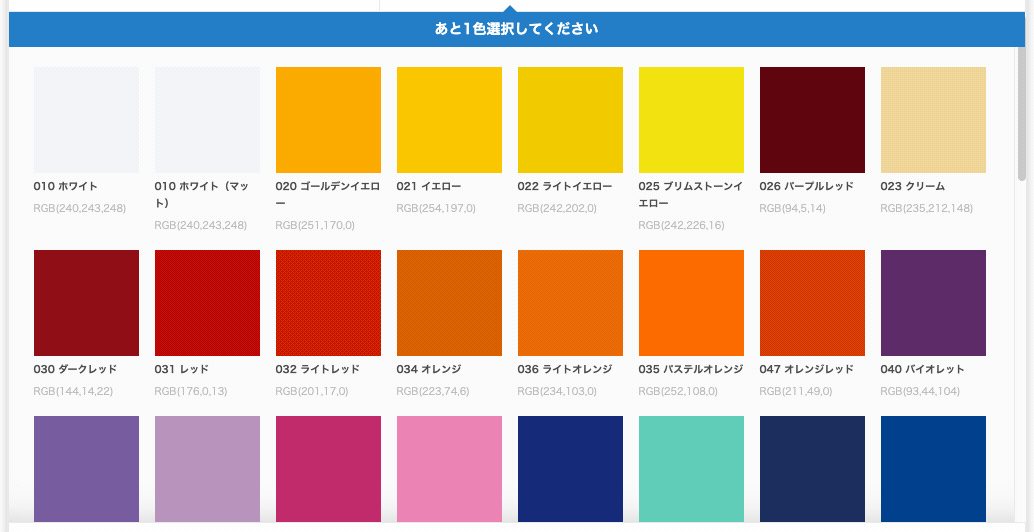
クリックするとチェックマークがついて選択された状態となります。逆に選択を解除したい場合は、選択されている色の上にマウスのポインタを置くとバツマークに変わりますので、この状態でもう一度クリックすると、選択が解除されます。
ここで選択できるのは、先程の【このデザインに使用する色数・数量】で選択した色数分だけです。
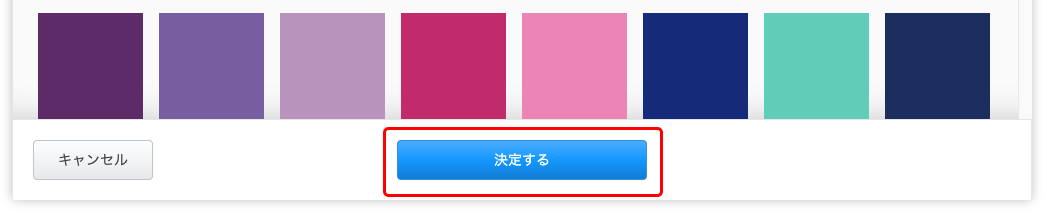
色を選択できたら「決定する」ボタンをクリックしてください。入力したデザイン情報が登録され、デザイン一覧画面に表示されます。
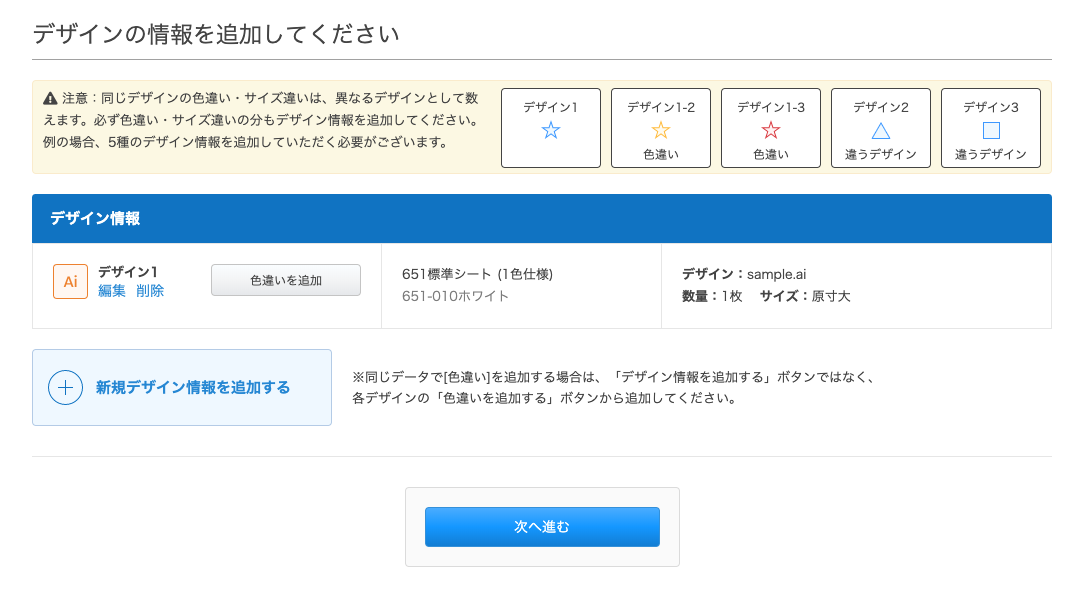
登録された状態です。
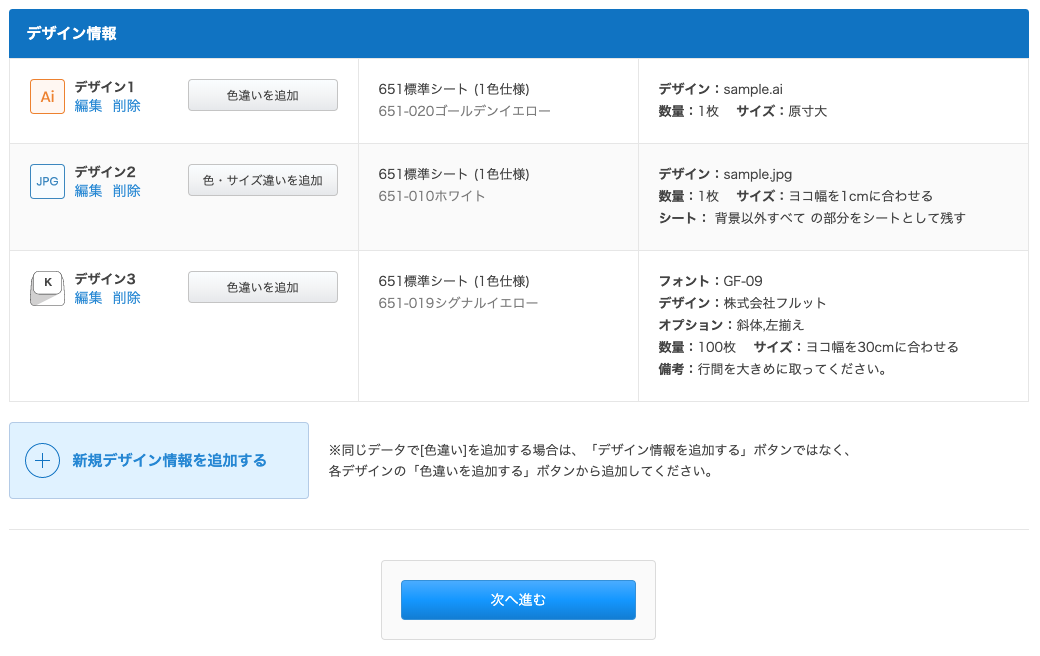
こちらはIllustratorデータ、画像データ、文字入力の3つの方法でそれぞれ1デザインずつ登録した状態です。入稿データによりアイコンが変化します。
4-3-6 更にデザインを追加したい場合
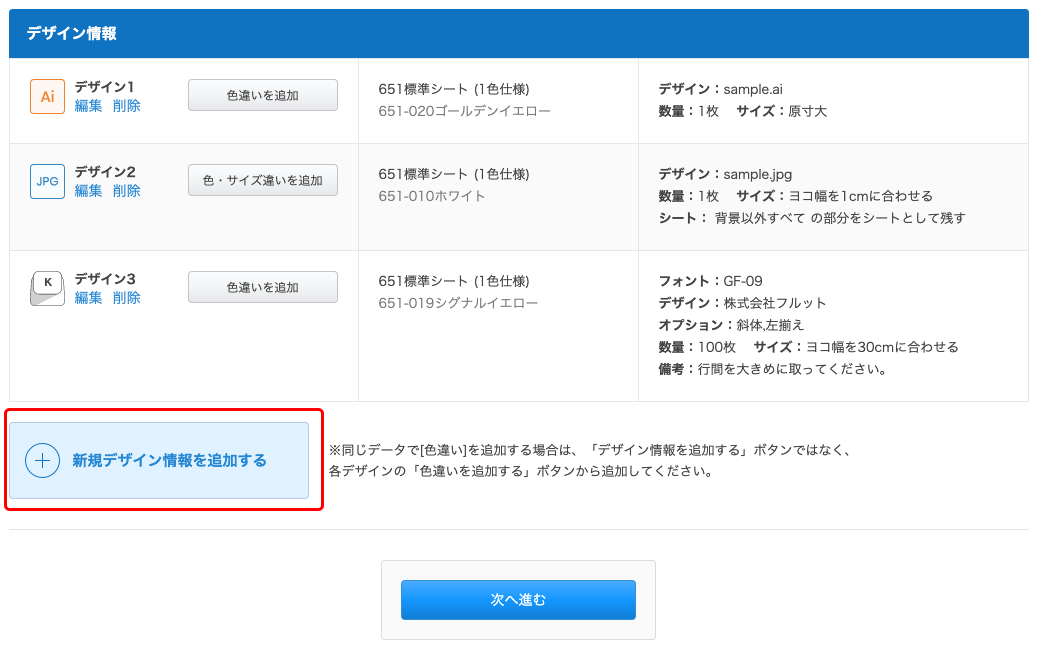
更に追加するデザインがある場合は、もう一度「新規デザイン情報を追加する」ボタンをクリックしてください。先程入力した時と同じく、2つ目のデザイン情報の入力項目が表示されます。この様に2つ、3つとデザインを複数登録することができます。
同じデザインの色違いがある場合
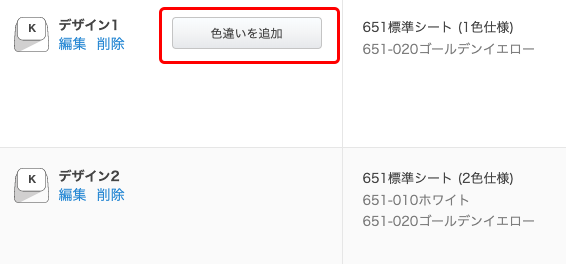
同じデザインの色違いがある場合は、「新規デザイン情報を追加する」ボタンではなく、デザイン一覧にある「色違いを追加」ボタンから登録してください。こちらのボタンから登録しないと、見積もり担当者が同じデザインであるということが判別できないため、データ作成費が二重にかかってしまう事があります。なおこの「色違いを追加」ボタンは1色仕様の場合のみ表示されます。
4-3-7 内容を編集、削除したい
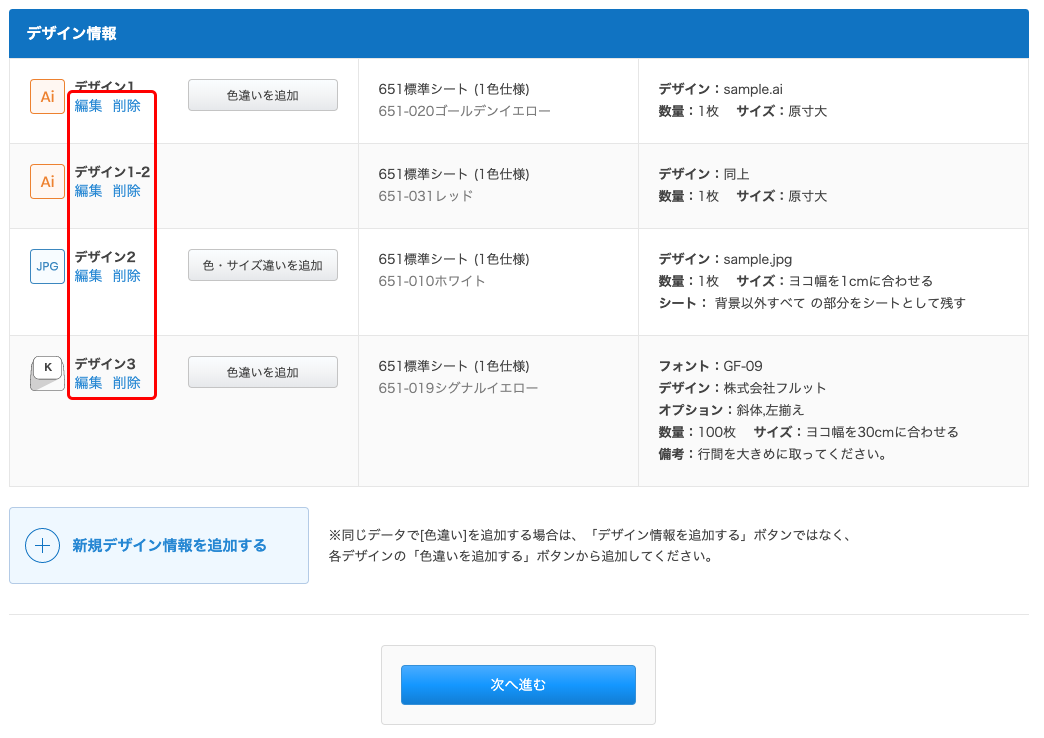
登録したデザインを編集、削除したい場合はアイコンの横にある「編集」「削除」をクリックしてください。
4-3-8 全てのデザインの登録が完了したら
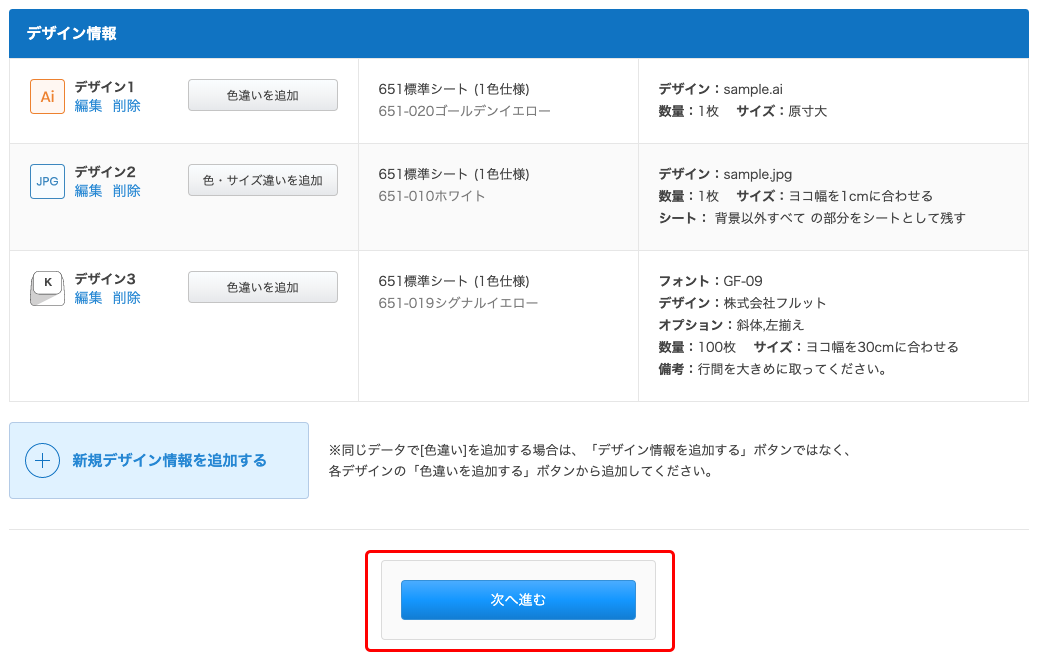
デザインを全て登録したら画面一番下にある青い「次へ進む」ボタンをクリックし、次のお客様情報の入力ページに進みましょう。