マイページから再注文する手順
対象:個人アカウントまたは法人アカウントに登録してログインしている状態で注文をした方
アカウント登録をしており、ログインした状態で注文した場合は、過去の注文をマイページより再注文が可能です。過去の注文をベースに注文内容が編集できる機能で、数量の変更や不要なデザインは削除といった事ができます。
1. マイページへログインする
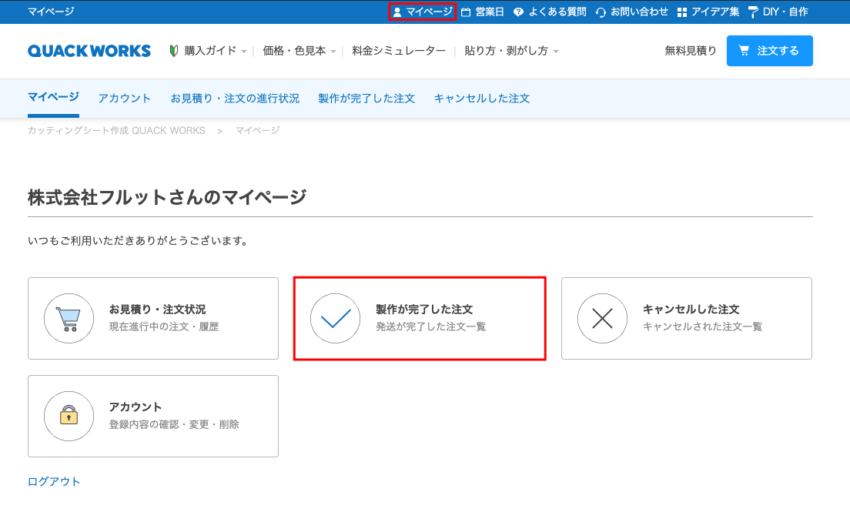
ページ上部にある「マイページ」をクリックし、ログインページからログインします。ログインするとマイページが開かれます(上図)。ページ中央にある「製作が完了した注文」のボタンをクリックします。
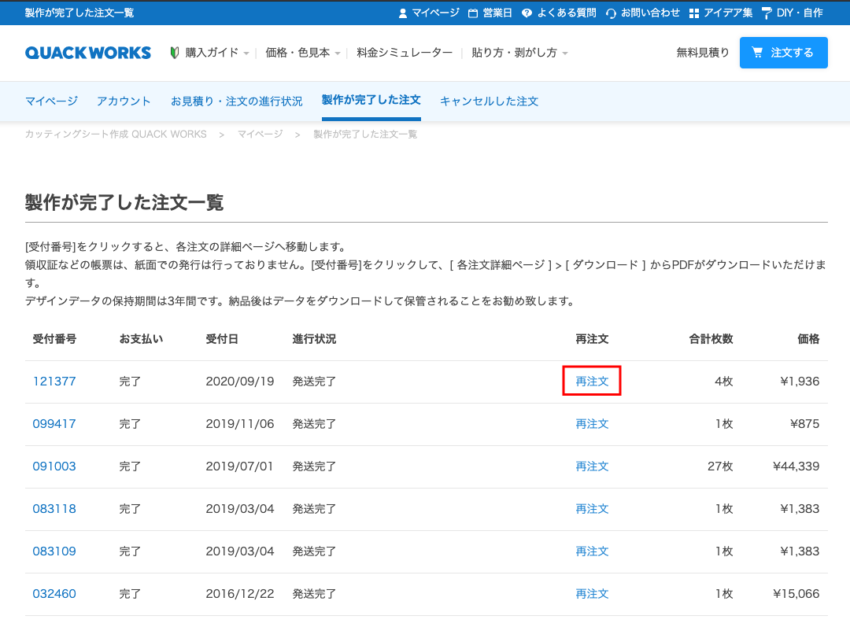
「製作が完了した注文」では過去、注文確定まで進んだ注文履歴一覧が表示されます。再注文したい注文の「再注文」リンクをクリックしてください。各注文の内容は左側の「受付番号」の列のリンクをクリックすると、詳細が確認できます。
2. デザイン情報を登録する
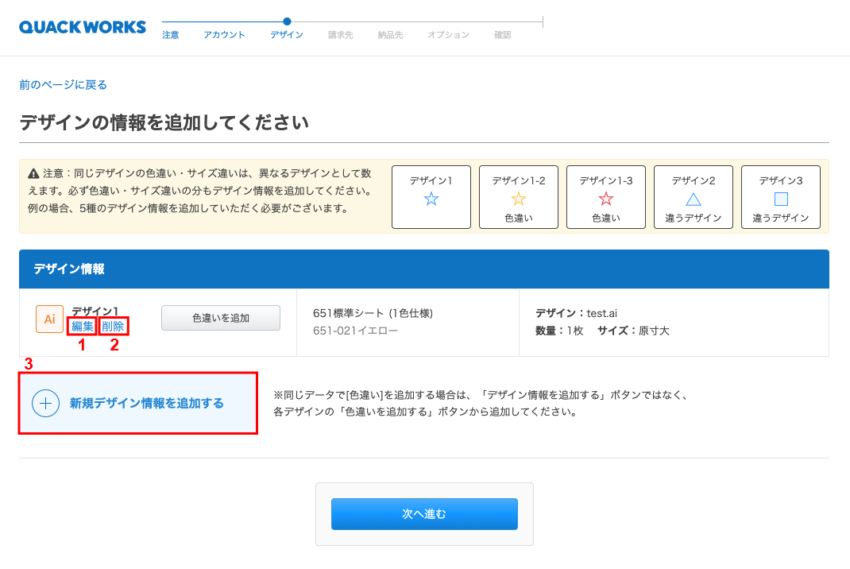
マイページ > 製作が完了した注文 > 再注文とクリックして進んで開いたページです。発注や見積もり依頼と同じデザイン情報を登録するページに、過去の注文内容が予めセットされた状態で開かれます。上図ではデザイン1のみ注文していたので、デザイン1のみがセットされている状態ですが、仮に5デザイン注文していた場合は、5デザインがセットされます。
過去の注文で画像データでの入稿、文字入力での入稿を利用されていた場合は、このまま操作を進めるとデータ作成費が掛かってしまうため、記事:再注文の際にデータ作成費が掛からないようにするをご確認の上、データをご用意ください。
過去に注文した際のデザインデータはこのページからは確認ができませんので、以下のいずれかのページからデータをDLし確認してください。
- マイページ > 製作が完了した注文 > 受付番号 > ご注文内容詳細
- マイページ > 製作が完了した注文 > 受付番号 > ダウンロード
2-1. デザインの数量や内容を変更したい場合
上図にある赤枠1番の「編集」をクリックすると、色数、データ、数量、使用するシートの変更が可能です。色違いやサイズ違いの子デザインの場合は、親デザインを引き継いでいるため変更できる項目に制限があります。
2-2. デザインを削除したい場合
上図にある赤枠2番の「削除」をクリックすると削除できます。
2-3. 新しいデザインを追加したい場合
上図にある赤枠3番の「新規デザイン情報を追加する」ボタンをクリックすると、新規デザインの登録フォームが現れますので、内容に沿って入力してください。
2-4. 入稿方法を変更したい
登録されている当該デザインを一度削除する必要があります。上図にある赤枠2番の「削除」をクリックして削除し、赤枠3番の「新規デザイン情報を追加する」ボタンをクリックして新規でデザインを追加してください。記事:再注文の際にデータ作成費が掛からないようにするのように進める場合はこの手順となります。
2-5. 色・サイズ違いを追加したい
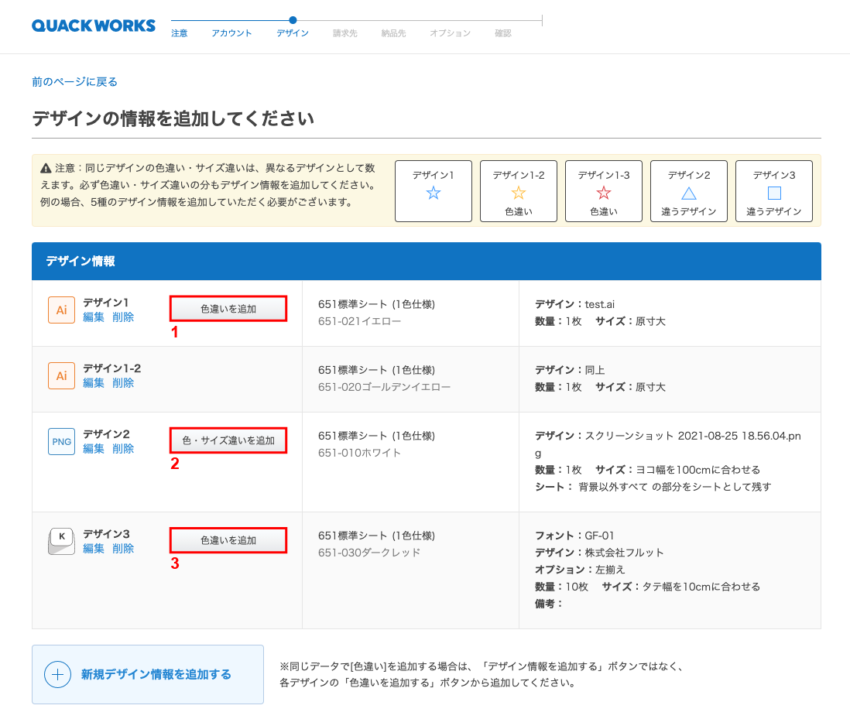
親デザインが登録されている時に、子デザインを登録する用のボタンが表示されます。赤枠1,2,3番です。それぞれボタンをクリックすると、同じデザインデータの色違い、色・サイズ違いの情報を追加する事ができます。
画像データでの入稿と文字入力での入校の場合、同じデザインデータを使用する場合は必ずこの「色違い」「色・サイズ違い」ボタンから追加してください。子デザインとして登録せず、違うデザインとして登録されている場合、それぞれにデータ作成費が加算される場合があります。
また入稿方法と選択している色数によって、ボタンが表示されない条件がありますので、以下をご確認ください。
- Illustratorデータでの入稿(1色仕様):「色違いを追加」ボタン
- Illustratorデータでの入稿(2色仕様以上):ボタンは表示されません
- 画像データでの入稿(1色仕様):「色・サイズ違いを追加」ボタン
- 画像データでの入稿(2色仕様以上):「色・サイズ違いを追加」ボタン
- 文字入力での入稿(1色仕様):「色違いを追加」ボタン
- 文字入力での入稿(2色仕様以上):ボタンは表示されません
3. 発注・見積り依頼へ進む
ページ下部にある青い「次へ進む」ボタンを押すと、次のページに進みます。次のページ以降は発注・お見積り依頼と同じながれです。お客様情報の入力(請求先) > 納品先住所 > オプション > 入力内容の確認 > 発注・見積り依頼完了と進み、見積もりが届くのをお待ちください。オーダーフォームの使い方を忘れてしまった!という型は[PC版] オーダーフォームの使い方をご覧ください。