大きなカンバスサイズ機能は使用しないでください
目次
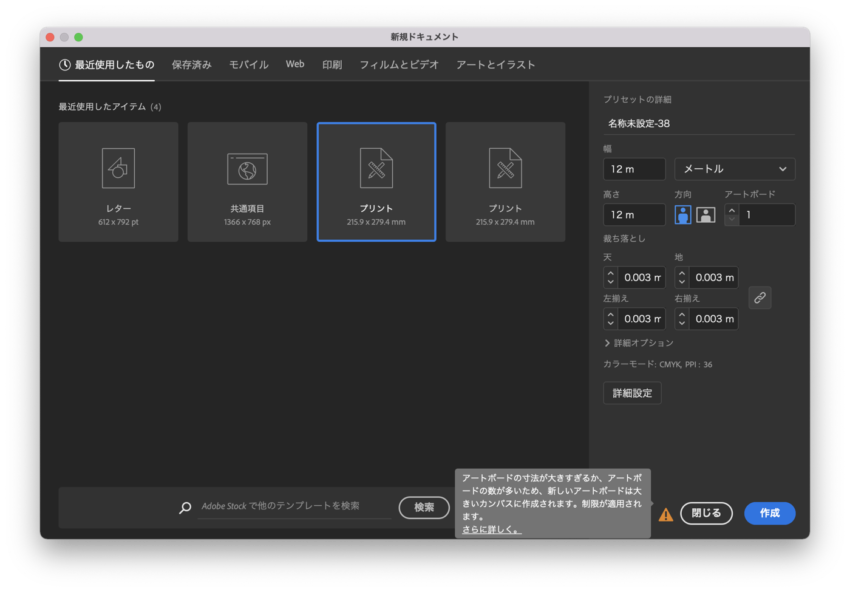
Illustrator(24.2)から大きなカンバスという機能が追加されました。
新規ドキュメントを作成する際に大きなサイズのアートボードを設定すると、大きなカンバスサイズ機能が適用されます(上図の右下に三角の警告マークが表示されています)。上図ではアートボードサイズを「12 x 12m」とかなり大きなサイズに設定しています。この状態で新規ドキュメントを作成すると、以下のようになります。
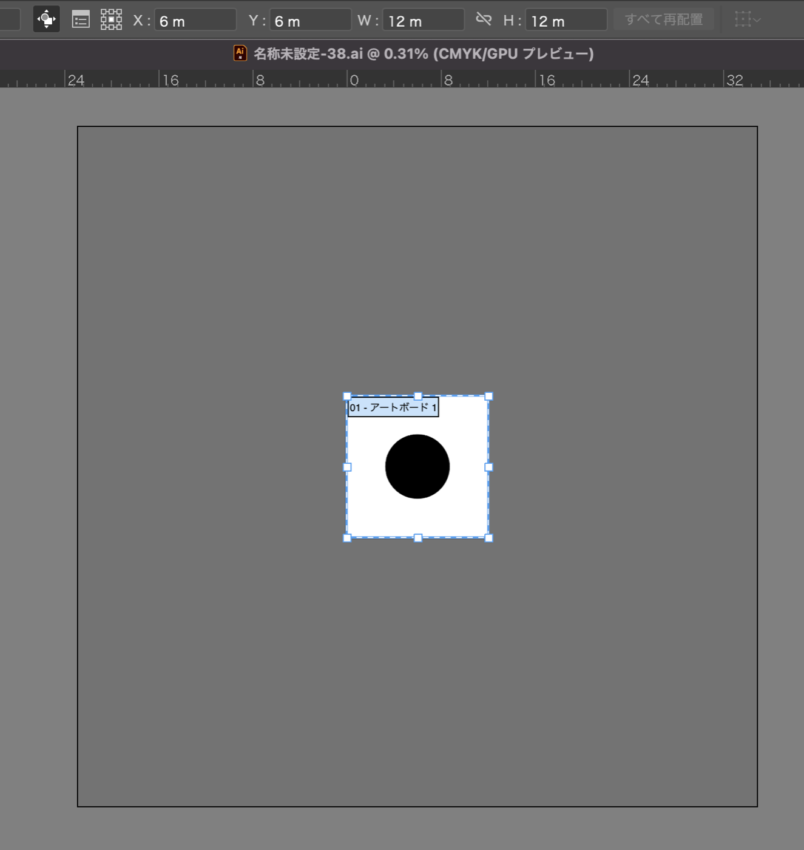
白いアートボードの中央に黒い円形のオブジェクトを描写しました。全体を引いて見ると、描写できる範囲(白いアートボードの外側のやや濃いグレーの部分)も通常通り表示されているので、パッと見た感じは通常と変化はないように見えます。
通常、描写できる最大サイズは「5779.558 x 5779.558mm」(=約5.7 x 5.7m)ですが、アートボードのサイズを確認すると、最初に設定したとおり12mの正方形です。描写できる最大サイズの大きさは約57 x 57mとなっており、通常の10倍のサイズということになります。
起こり得るトラブル
ではこの状態でデザインを作成すると何が問題なのでしょうか。
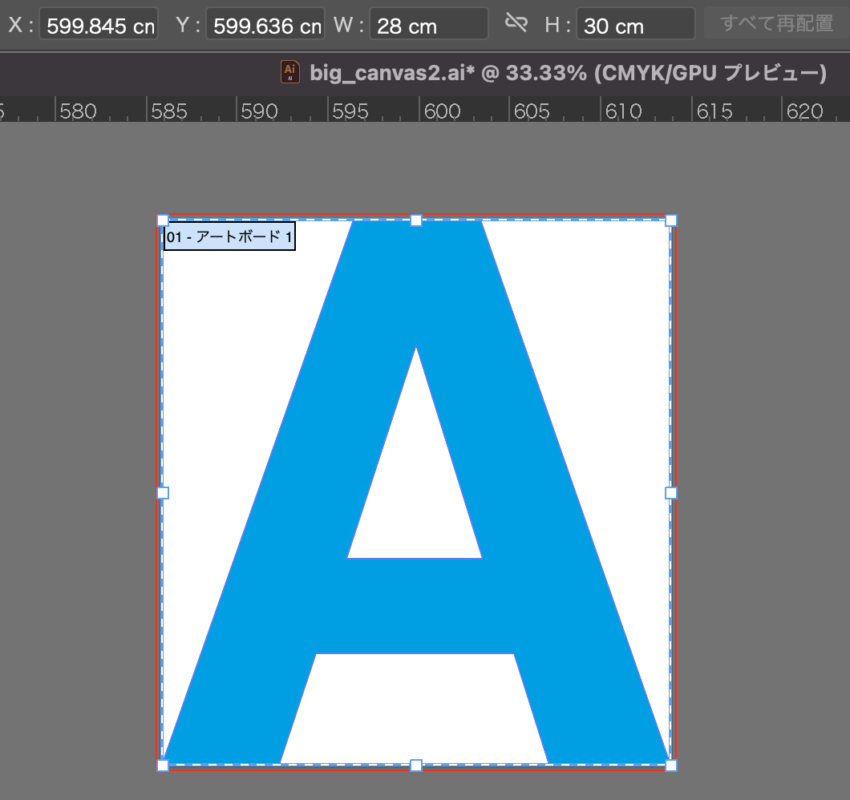
上図ではIllustrator(24.2)を使用し、大きなカンバスサイズ機能が適用された状態で「28 x 30cm」の「A」を描写しました。これをai形式で保存します。
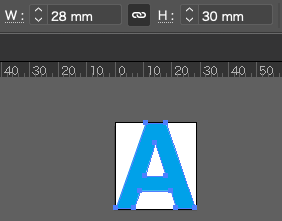
次にバージョンを落としてIllustrator 2019(23.1.1)でデータを開き直してみると、サイズが1/10の「28 × 30mm」(=2.8cm x 3.0cm)で描写されてしまいました。 これはIllustrator 2019には大きなカンバスサイズ機能が搭載されていないためです。
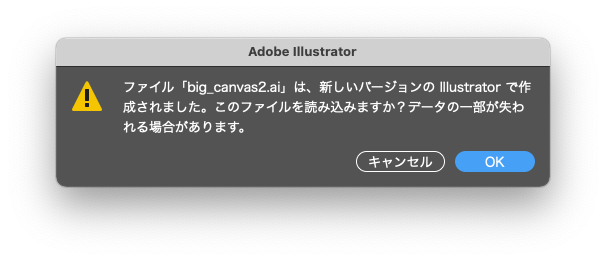
Illustrator(23.1.1)でデータを開く際に、「ファイル「big_canvas2.ai」は、新しいバージョンの Illustrator で作成されました。このファイルを読み込みますか?データの一部が失われる場合があります。」という確認アラートがでるものの、大きなカンバスサイズ機能を使用しているのか、他の機能を使用して作成したがために表示されているのかがこのメッセージでは判断ができないため、サイズが本当にあっているのか確認が難しいのです。
では「常に最新バージョンのIllustratorを使用すればいいのでは?」とお考えになる方もいらっしゃると思います。しかしこの機能はあくまでIllustrator上でのみ擬似的に10倍のサイズとして処理しているのであって、プレーンな状態の原寸大ではないことに注意してください。
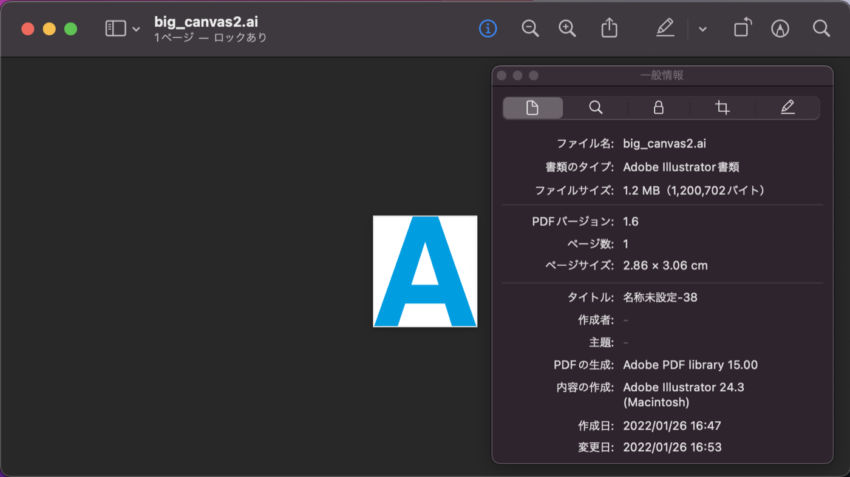
試しにMacのプレビュー.appで開くと、「2.86 x 3.06cm」と表示され、1/10のサイズで認識されました。
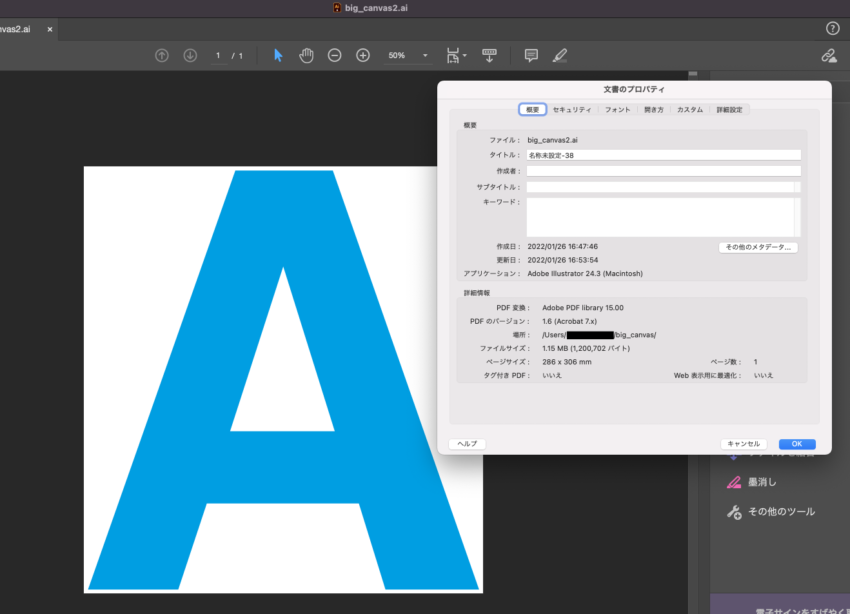
ただAdobe製のアプリケーションでは互換性があるのか、Adobe Acrobatでファイルを開き、ファイル > プロパティ を確認するとページサイズは「286 x 306mm」(=28.6 x 30.6cm)と検証データの作成に使用したIllustrator(24.2)上と同じサイズとして認識されました。
このようにサードパーティのアプリケーションで認識にバラつきがあり、同じIllustratorでもバージョンが異なると認識が変わるようです。そのため異なる環境下でのデータのやり取り、データの認識の相違を極力無くす事が求められますので、大きなカンバスサイズ機能の使用はデータ修正対象とさせていただいております。弊社クワックワークスに限らず、他社印刷会社等へ入稿する際も使用しない方が良い機能だと思います。
データの修正方法
大きなカンバスサイズ機能を使用し、入稿データを作ってしまった時のデータの修正方法をご説明します。
- 大きなカンバスサイズ機能で作られたデータファイルをIllustratorで開きます(以下データAと呼ぶ)。
- 新規ドキュメントを作成します。大きなカンバスサイズ機能が適用されないように注意し、まずは小さめのアートボードサイズで作成してください(以下データBと呼ぶ)。
- データAのデザイン全体をすべて選択しコピーし、データBに貼り付けます。
- サイズやデザイン内容に問題が無いか確認し、データBを保存します。
- データBで入稿や再アップロードをします。
参考記事
装飾用シートの代表的製品である「カッティングシート®」は中川ケミカルが商標登録していますが、今では一般的名称として浸透しています。中川ケミカル社の公式サイトより引用
---
上記の解説から、この記事ではカッティングシート ≒ カッティングシートや一般的な装飾シート(リメイクシートなど含む)として解釈し執筆しています。