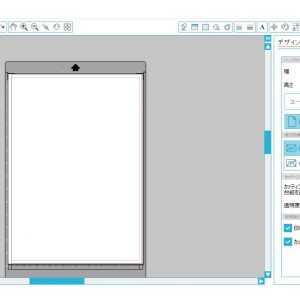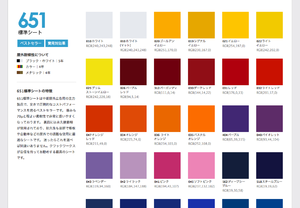silhouette studioでかんたん楽しくオリジナルステッカーを作ろう
家庭用カッティングプロッター・シルエットカメオには、「silhouette studio(シルエットスタジオ)」というソフトが付属しています。silhouette studioは、シルエットカメオ用のカッティングデータを作成・出力できるソフトで、使い方はシンプルなので、かんたんにデータを作成することができます。silhouette studioでオリジナルのカッティングデータを作成する方法は、主に以下の2つです。
- 自分で線を描いてデータを作成する
- 画像を取り込んでデータに変換する
機能を使いこなせば、自由自在にオシャレなオリジナルステッカーが作れるはず。このページでは、2通りのデータ作成方法を、実際に作りながらご紹介します。
silhouette studio(シルエットスタジオ)ってどんなソフト?
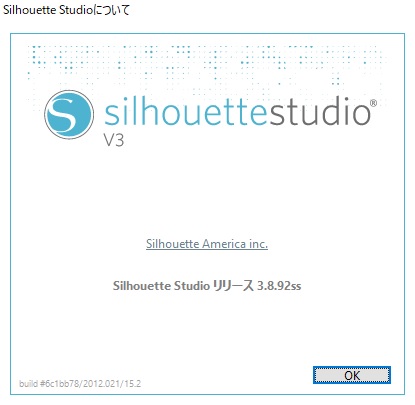
ここで実際に使用するsilhouette studioは、「silhouette studio V3 for Win Ver.3.8.92ss」というバージョンのソフトです。プロッター本体は、シルエットカメオ3を使用します。
silhouette studioはシルエットカメオ専用のデータ作成ソフト
silhouette studioは、家庭用カッティングプロッターのシルエットカメオシリーズに付属している専用ソフトウェアです。シルエットカメオでカッティングするデータのデザインを作成し、出力することができます。
シルエットカメオ本体を購入すると、付属のCD-ROMが同梱されているので、インストールして使用しましょう。また、公式サイトからダウンロードすることも可能です。ダウンロードは Silhouette Studioから行えます。
オリジナルのイラストや文字でデータを作成できる
silhouette studioでは、自分で自由に線や形を描いてデータを作ることができます。自分だけのオリジナルイラストを描いたり、文字を組み合わせたりしてデータを作成します。文字のフォントは、使用するパソコンにインストールしてあるものならどれでも使用可能。自由自在のデザインで、オリジナルのステッカーを作成できます。
画像をスキャンしてデータ作成ができる

別のデザインソフト(adobe Illustratorなど)で作成した画像データや、手書きのイラストなどをスキャンして使用することもできますよ。

画像からカッティングデータを作成する場合は、「トレース」の機能を使うのがおすすめです。トレース機能を使うと、silhouette studioが自動で線を読み取り、データ化してくれます。あっという間にデータが作成でき、すぐにカッティングできるので、とても便利です。
silhouette studio(シルエットスタジオ)でオリジナルデータを作る方法は?
では、実際にsilhouette studioでオリジナルデータを作成してみましょう。まずは、自分で線や形を描く方法をご紹介します。クリスマス用に窓を飾りたいので、ツリーのステッカーの作成方法です。
①描写ツールを使って形を作る
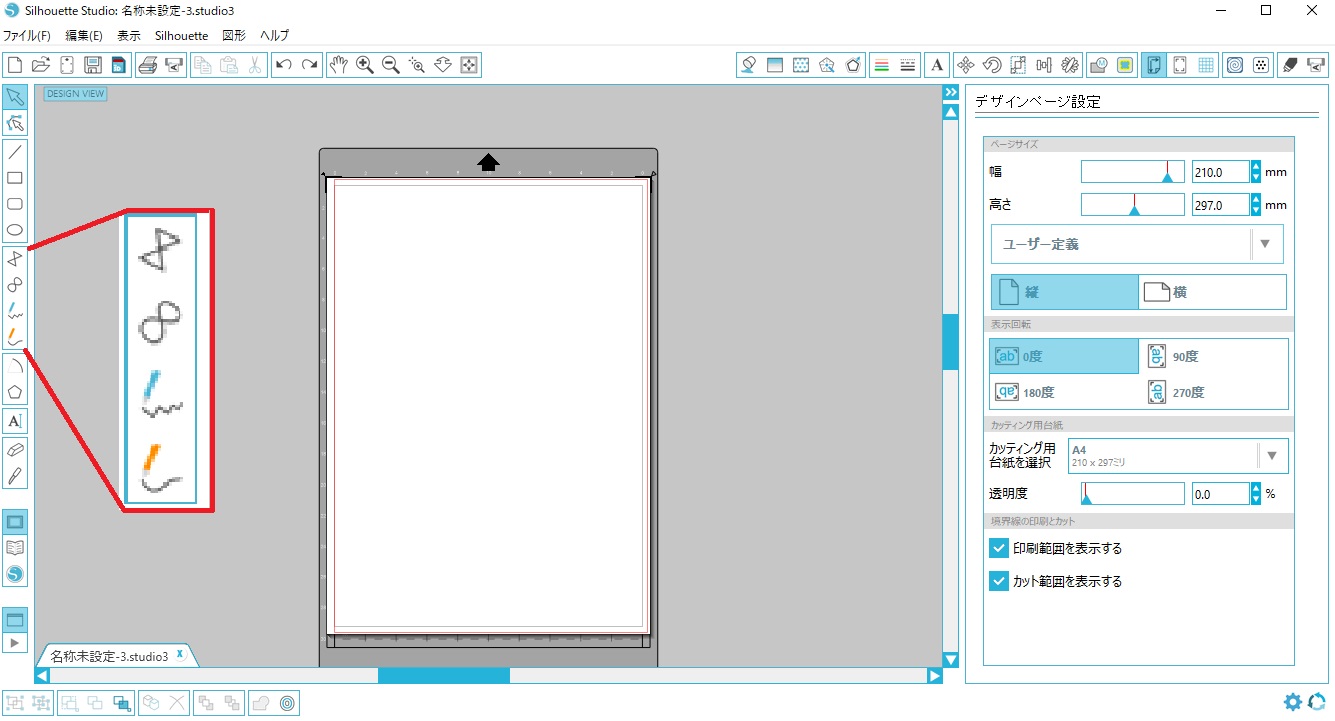
silhouette studioには、いくつかの描写ツールがあります。今回は「多角形を描く」ツールを使ってクリスマスツリーの形を描いてみましょう。
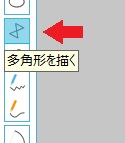
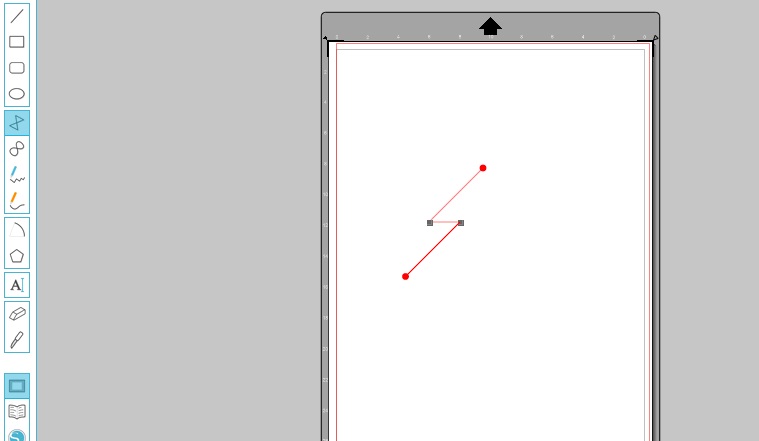
マウスをクリック&ドラッグして線を描いていきます。windowsの場合、shiftを押しながらマウスをドラッグすると、45°刻みの角度で線を描くことができます。
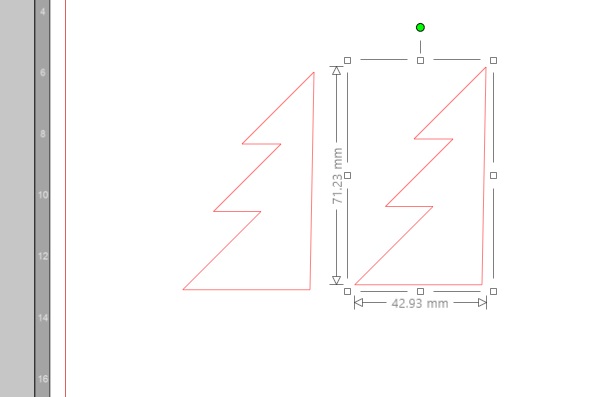
ツリーは左右対称の形なので、まずは半分だけ描いて、もう半分はコピーすることにしました。同じ形をコピーするときは、Altキーを押しながらドラッグするとかんたんにコピーできますよ。
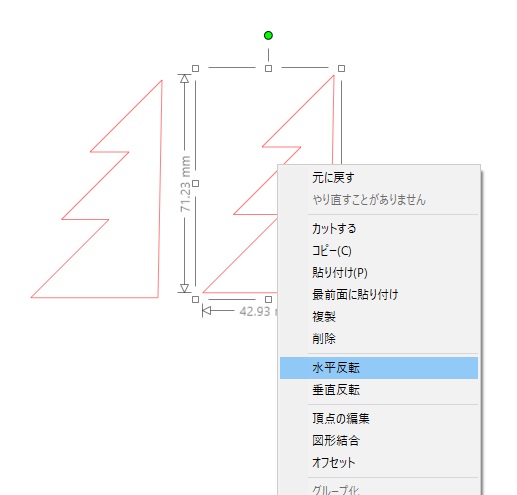
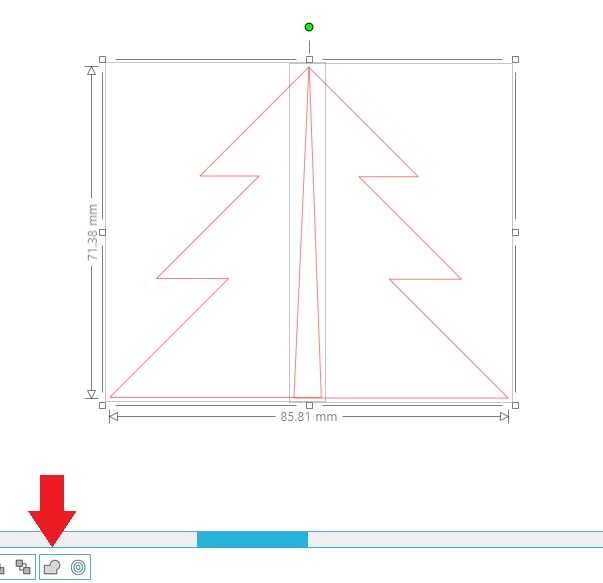
コピーしたら、右クリックして「水平反転」します。反転して中央部分を少し重ね、ウィンドウ下部の結合ボタンをクリックしましょう。
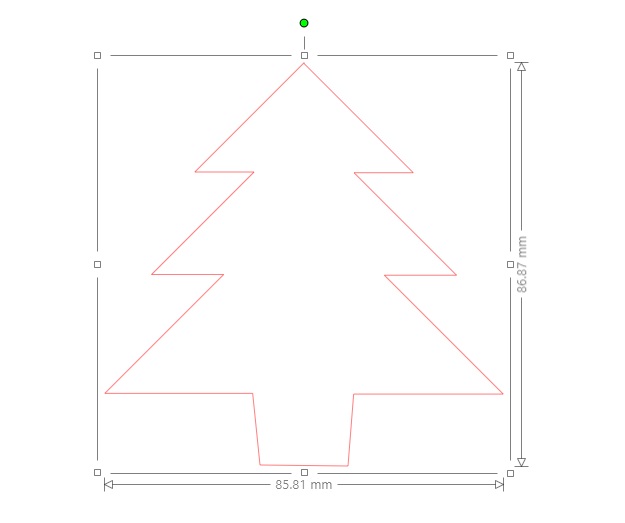
同じように、ツリーの鉢の部分を多角形ツールで描き、結合してひとつの形にします。
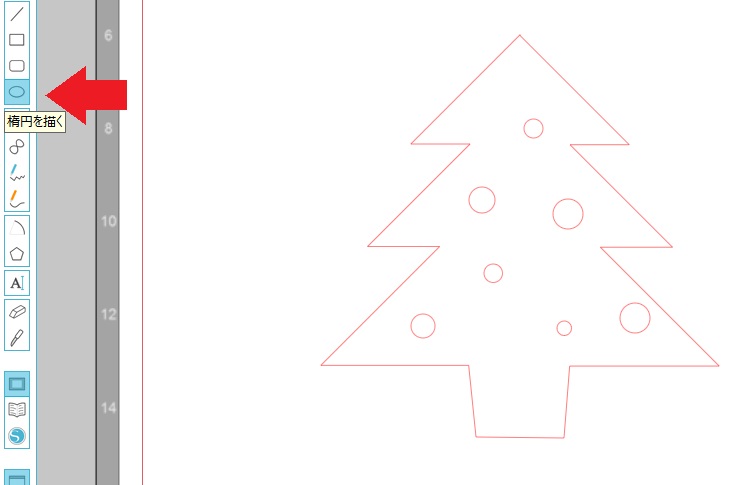
さらに、「楕円を描く」ツールでクリスマスツリーの飾りを描いていきます。楕円を描くときは、shiftキーを押しながらドラッグすると、正円が描けますよ。
②文字を入れる
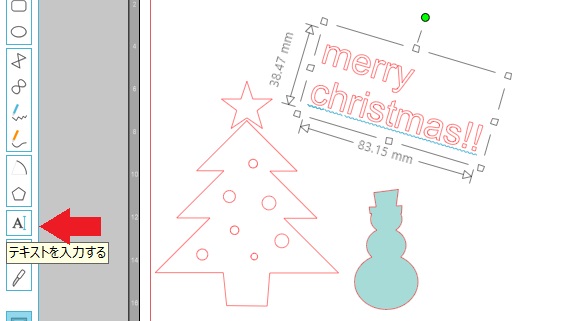
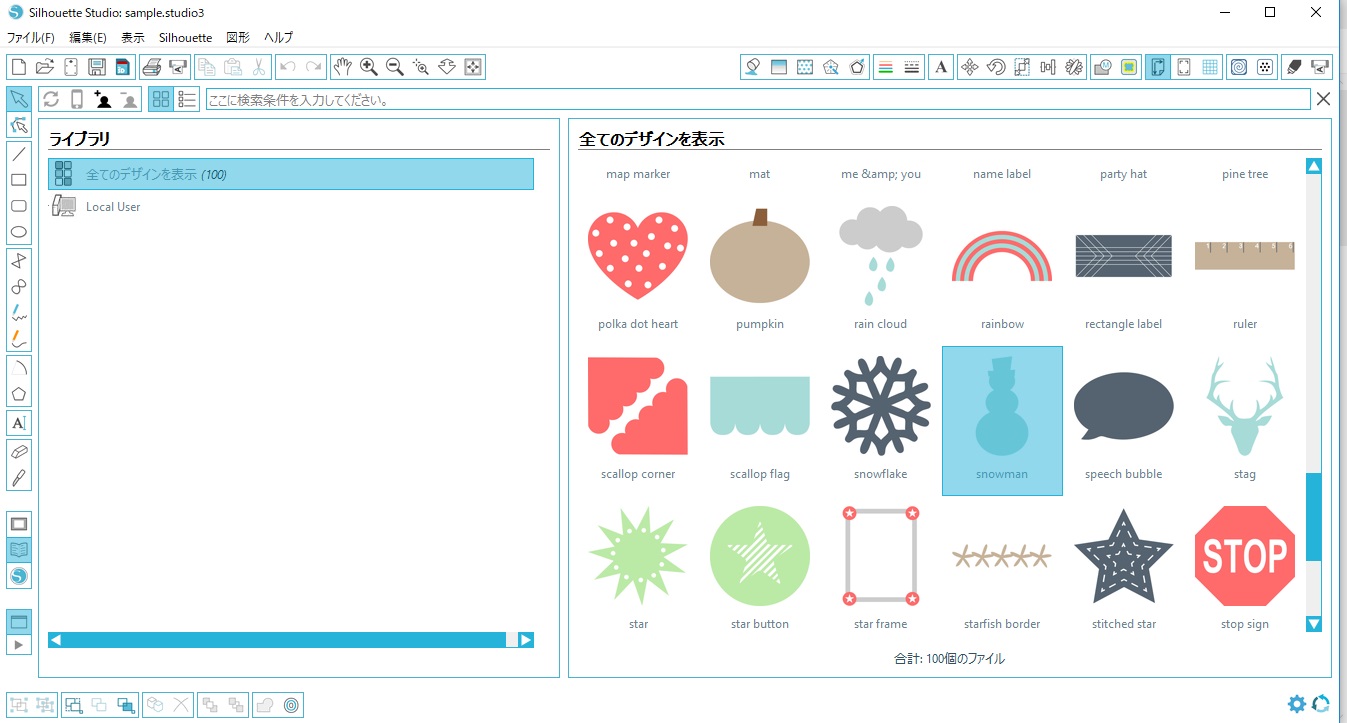
silhouette studioには、ライブラリから選んでイラストを使用することもできます。ライブラリから雪だるまを選んで、ツリーのとなりに配置してみました。
さらに、テキストツールで星と文字を入力します。
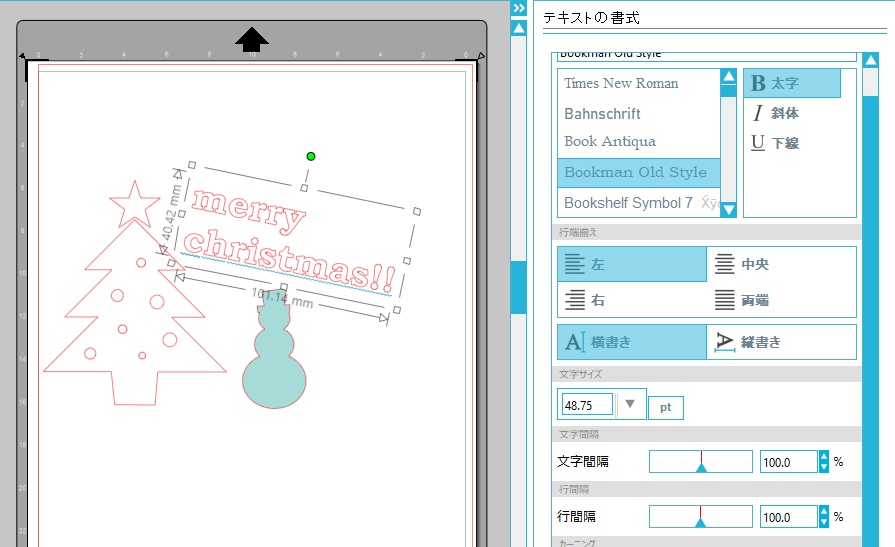
イメージに合った文字のフォントを選択し、太さや文字間隔などを調整します。
③カッティングしてシートをはがす
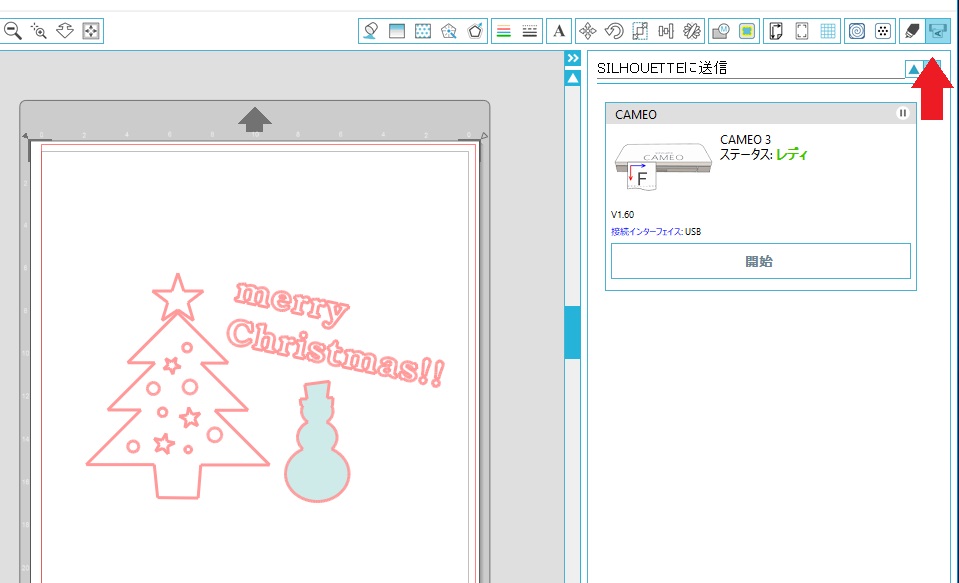
データができあがったら、シルエットカメオ3に出力します。パソコンとシルエットカメオ3本体をUSBケーブルで接続し、本体の電源をオン。ウィンドウ右上の「silhouetteに送信」をクリックし、「レディ」が表示されていれば準備完了です。
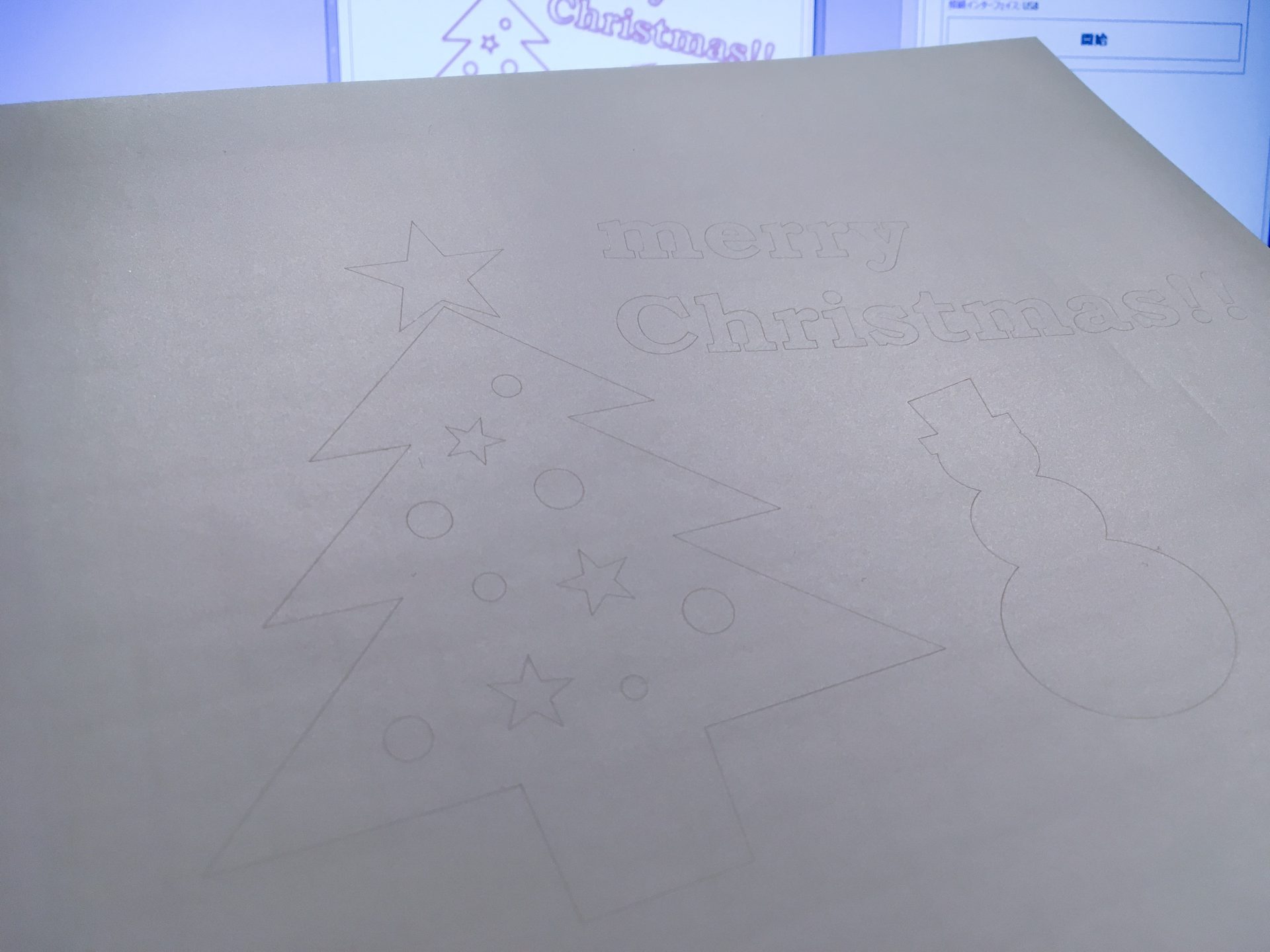
カッティングシートをセットし、「開始」をクリックしてカッティングします。カットが終わったら、不要部分のシートを剥がしましょう。
今回、実はここでひとつ失敗に気付きました。シートをはがしてみると、細かい部分が完全に切れておらず、一緒にはがれてしまったんです。ピンセットで押さえながらなんとかはがせましたが、かなり苦戦しました。
このような失敗を防ぐためには、「カット圧」の調整を忘れてはいけません。「silhouetteに送信」の画面で、使用するシートの厚みを選択する項目があります。
また、本体の刃の出し具合も調節可能。何度か試しにカットしてから、本番のカッティングをすることをおすすめします。
④アプリケーションシートに転写し、窓に貼って完成
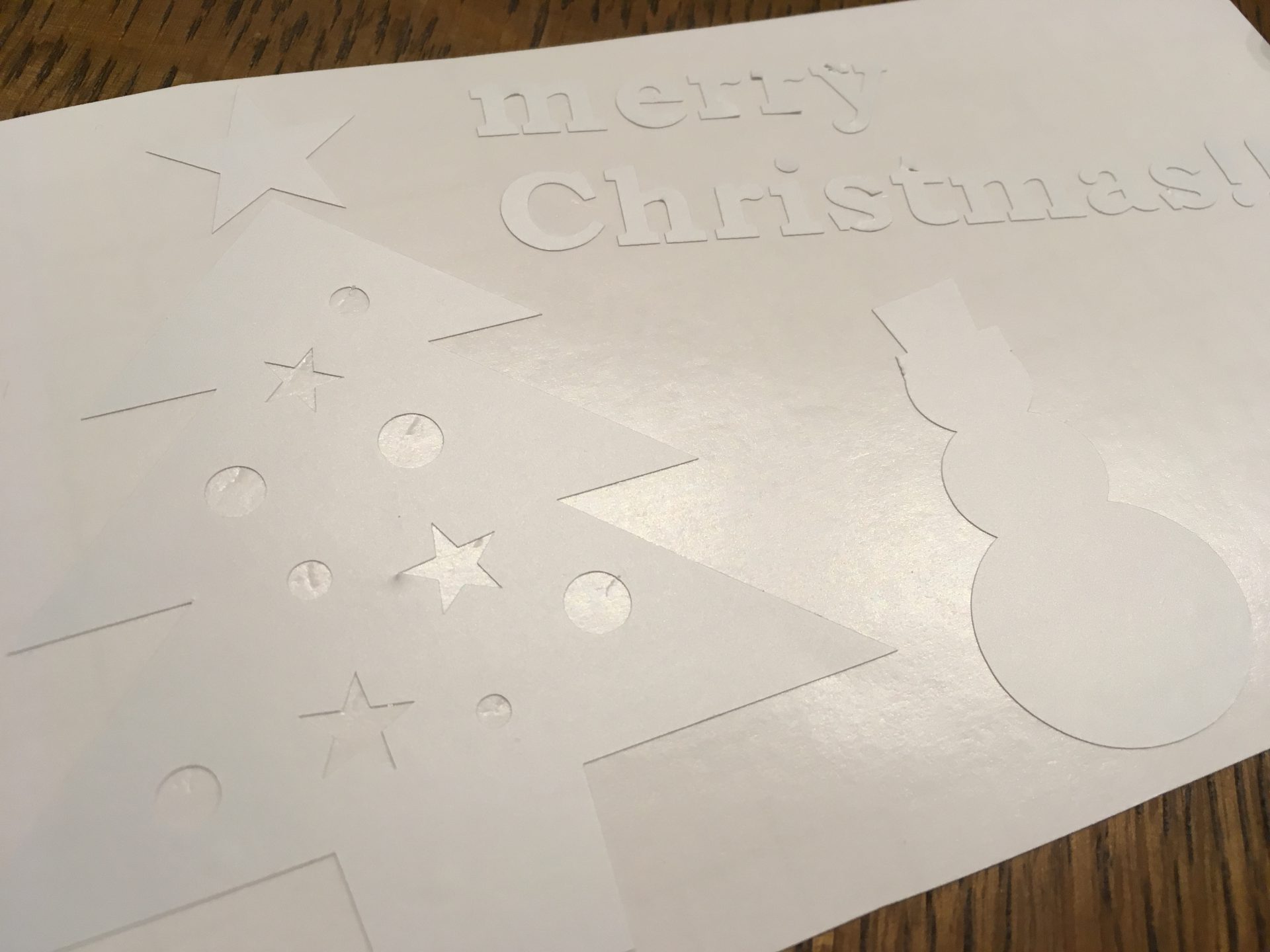

シートをはがしたあとは、転写フィルム(アプリケーションシート)という透明な転写用のシートを表から貼り付けます。転写したシートを窓に貼り、転写フィルムをそっとはがしたら完成です。
silhouette studioで画像をトレースしてカッティングデータを作る方法は?
silhouette studioには、画像を自動で認識し、トレースしてデータ化してくれる機能があります。次は、このトレース機能を使ってより複雑なカッティングデータをかんたんに作ってみましょう。
①silhouette studioで画像を開く
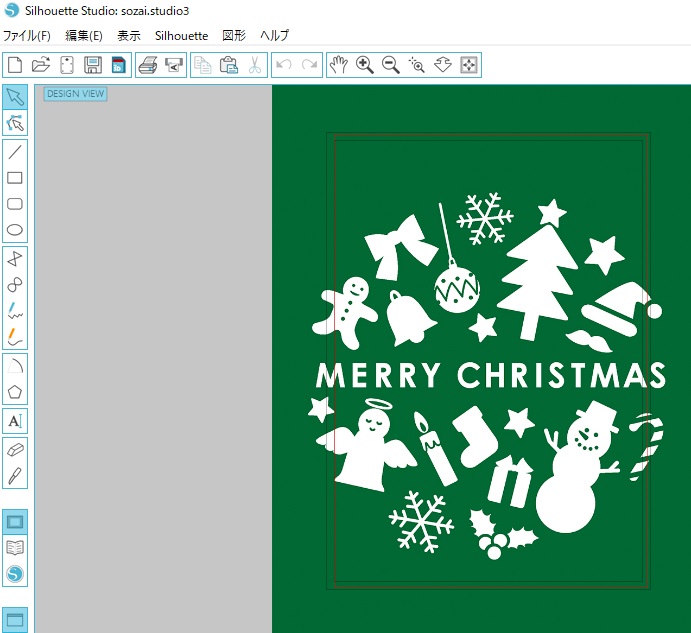
silhouette studioで、カッティングデータにしたい画像を開きます。サイズなどは後から調整できるので、まずは作業しやすいサイズで画像を配置しましょう。
②トレース機能でカッティング線を調整する
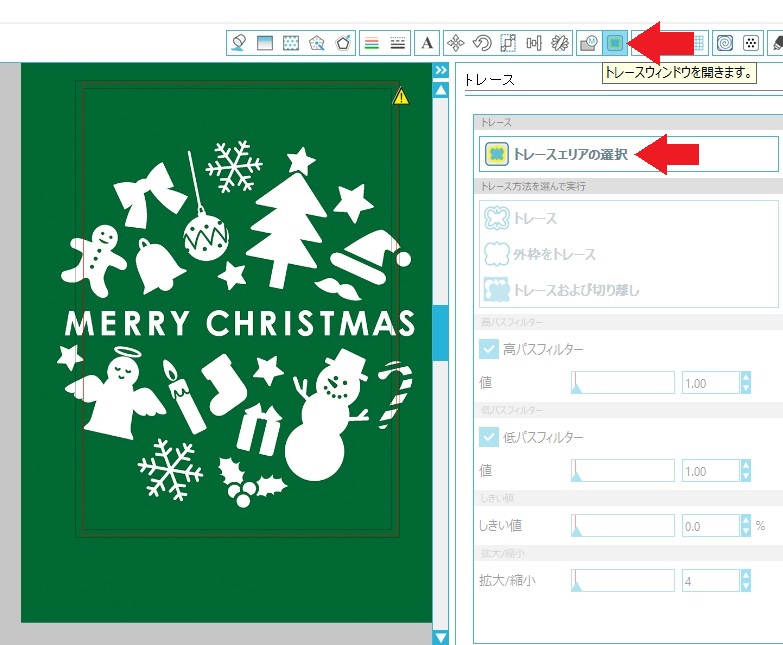

右上から「トレース」を選択し、トレースウィンドウを開きます。「トレースエリアの選択」をクリックし、画像でトレースしたい部分をドラッグして選択します。
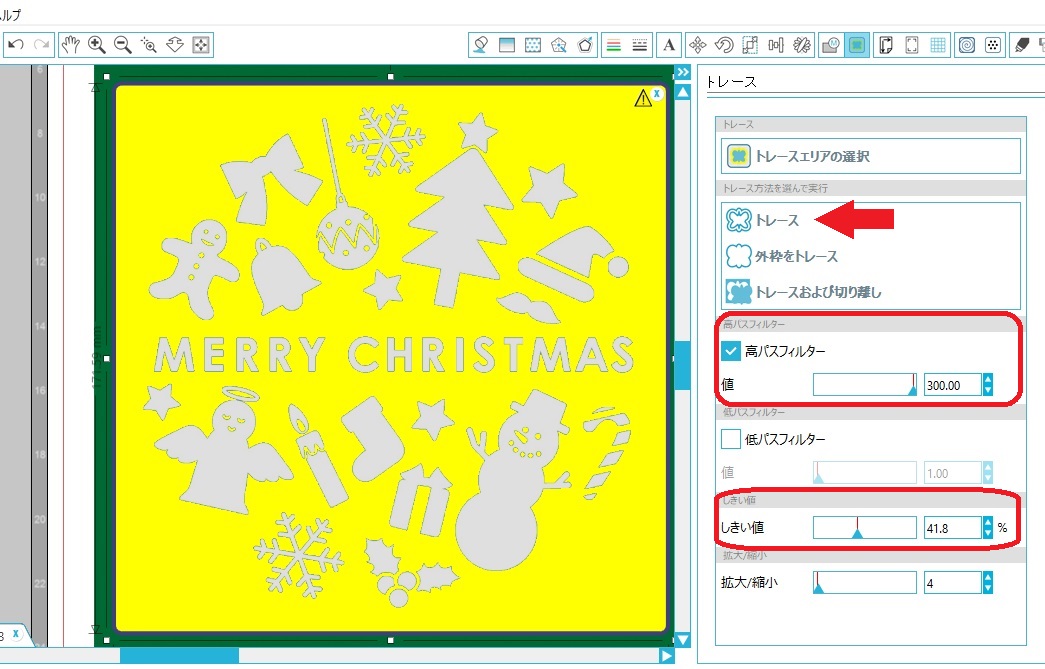
トレースエリアを選択すると、カッティングされる部分が黄色く表示されます。「高パスフィルター」や「しきい値」を調節し、イメージに近づけていきましょう。細かい線が多い画像のときは、「高パスフィルター」の値を大きくすると細部まできれいにくり抜かれます。設定ができたら、「トレース」をクリックします。
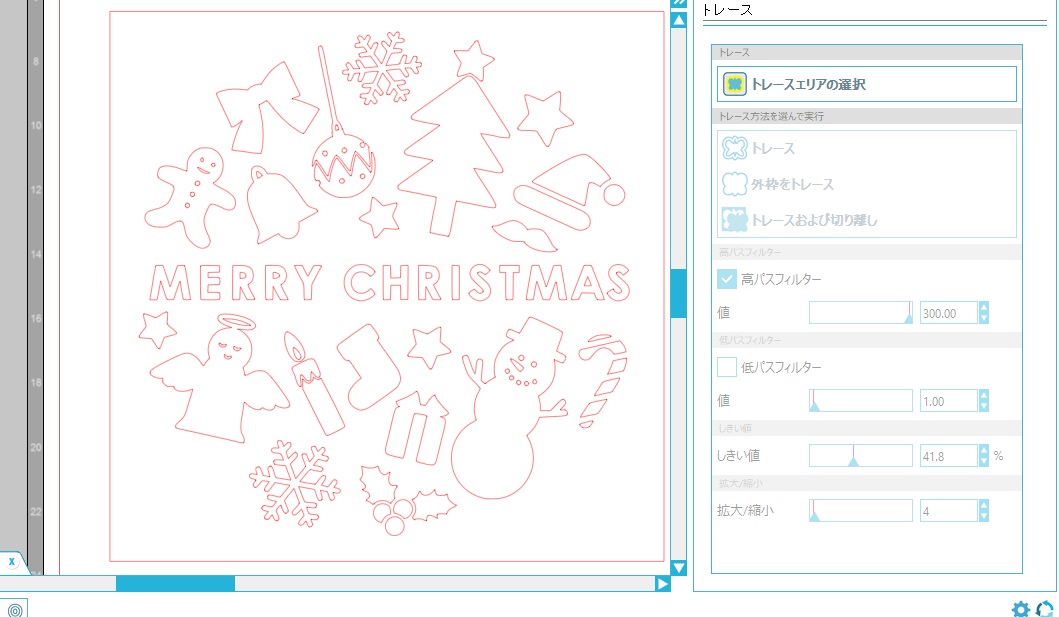
元の画像を消し、トレースした線を確認します。
③微調整してカッティングする
トレースができたら、部分的に微調整しましょう。

トレースしたパスは、結合パスとしてまとめられています。右クリックして「結合パスを解除」すると、ひとつひとつの形をそれぞれ調整できるようになります。
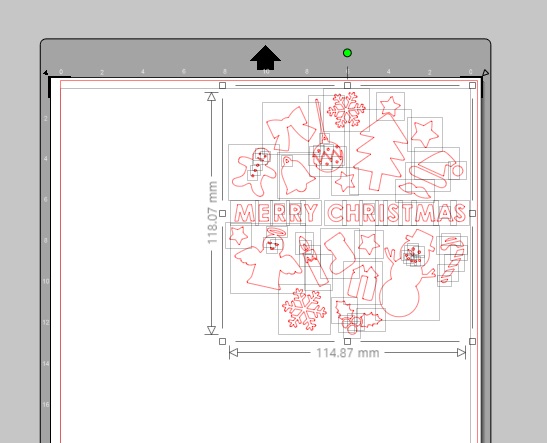
微調整したり、サイズを変えたりして、データを完成させます。
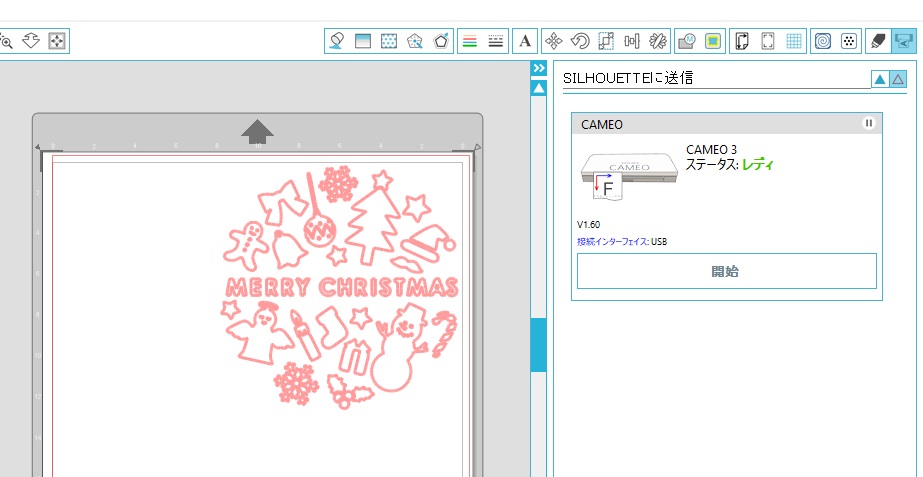
データができあがったら、シルエットカメオに送信してカッティングします。その前に、カット圧の調整をお忘れなく。

細かい部分まできれいにカッティングされています。


転写フィルムに張替え、ステッカーとして壁に貼ったら完成です。
まとめ
silhouette studioでは、オリジナルのカッティングデータもかんたんに作成することができます。操作も分かりやすく、初めてカッティングマシンやデザインソフトを使う人にもおすすめです。
特に便利なのは、画像から自動でデータを作成してくれる「トレース」機能です。あっという間にできあがって、びっくりしますよ。かんたんで楽しいので、ぜひイメージ通りのオリジナルステッカーを作ってみてくださいね。
装飾用シートの代表的製品である「カッティングシート®」は中川ケミカルが商標登録していますが、今では一般的名称として浸透しています。中川ケミカル社の公式サイトより引用
---
上記の解説から、この記事ではカッティングシート ≒ カッティングシートや一般的な装飾シート(リメイクシートなど含む)として解釈し執筆しています。