シルエットカメオ3を使ったオリジナルカッティングシートの作り方をご紹介
車や壁、スマホやタンブラーなど、幅広い使い方ができるカッティングシート。オリジナルのステッカーは目を引くし、きれいに貼ってはがせてとっても便利ですよね。でも、オーダーメイドで作るとお金も時間もかかるし大変なんです。
たとえば「スマホ用のオリジナルステッカーを1枚だけ作りたい!」と思ったとき、家でかんたんに自分で使えるのが、シルエットカメオ3です。ここでは、シルエットカメオ3の使い方や、おすすめポイントをご紹介します。
シルエットカメオ3のここがすごい!おすすめポイント3つ
シルエットカメオは、グラフテック社から販売されている小型カッティングマシンです。小型カッティングマシンにはいくつかの種類がありますが、シルエットカメオ3はとくにおすすめできます。その理由は、次の3つです。
カッティングが正確
小型で軽量な外観ゆえに、「本当にちゃんと使えるの?」と思うかもしれません。でも、シルエットカメオ3は、作成したデータを高い精度でそのままカッティングしてくれるんです。
文字やイラストの細かい部分も、正確にカッティングされています。
操作が分かりやすい
シルエットカメオ3は、パソコンに直接接続して、プリンターのような感覚で使うことができます。本体の液晶パネルや、シートのセット方法なども、シンプルで使いやすいです。
付属のソフト「silhouette studio(シルエットスタジオ)」も、基本的な機能が分かりやすく使いやすい仕様です。いままでイラスト作成のソフトなどを使ったことがない人でも、データの作成や送信がかんたんにできますよ。
手の届きやすい価格帯
シンプルで、無駄な機能をそぎ落としているシルエットカメオ3だから、値段もお手頃です。2019年10月現在、ショッピングサイトなどでは約30,000円前後で販売されています。約30,000円という価格は、現在さまざまなメーカーから販売されている小型カッティングマシンの中でも最安値に近いお値段。お手頃な価格だけど、カッティングシートでステッカーを作成するには、十分な機能が備わっているのです。
シルエットカメオ3でカッティングシートを作る方法は?

では、実際にシルエットカメオ3でステッカーを作成してみましょう。データ作成から設定、カッティング、シートの貼り付けまでの工程をご紹介します。
1. シルエットスタジオでデータを作成
まずは、カッティングするデータを作成します。シルエットカメオ3に付属しているソフト「silhouette studio(シルエットスタジオ)」を使うと、かんたんにカッティング用データを作ることができます。
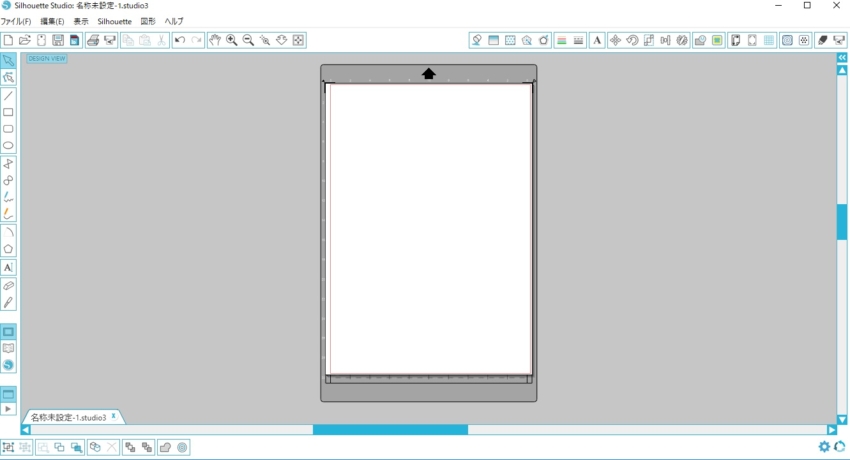
シルエットスタジオを起動し、白い枠内にカッティングするイラストを作成します。今回は、シルエットスタジオのライブラリに入っているデータを元に作成してみましょう。ライブラリのデータを使わなくても、自分で自由にパスを描いたり、スキャンした画像をデータ化することもできます。
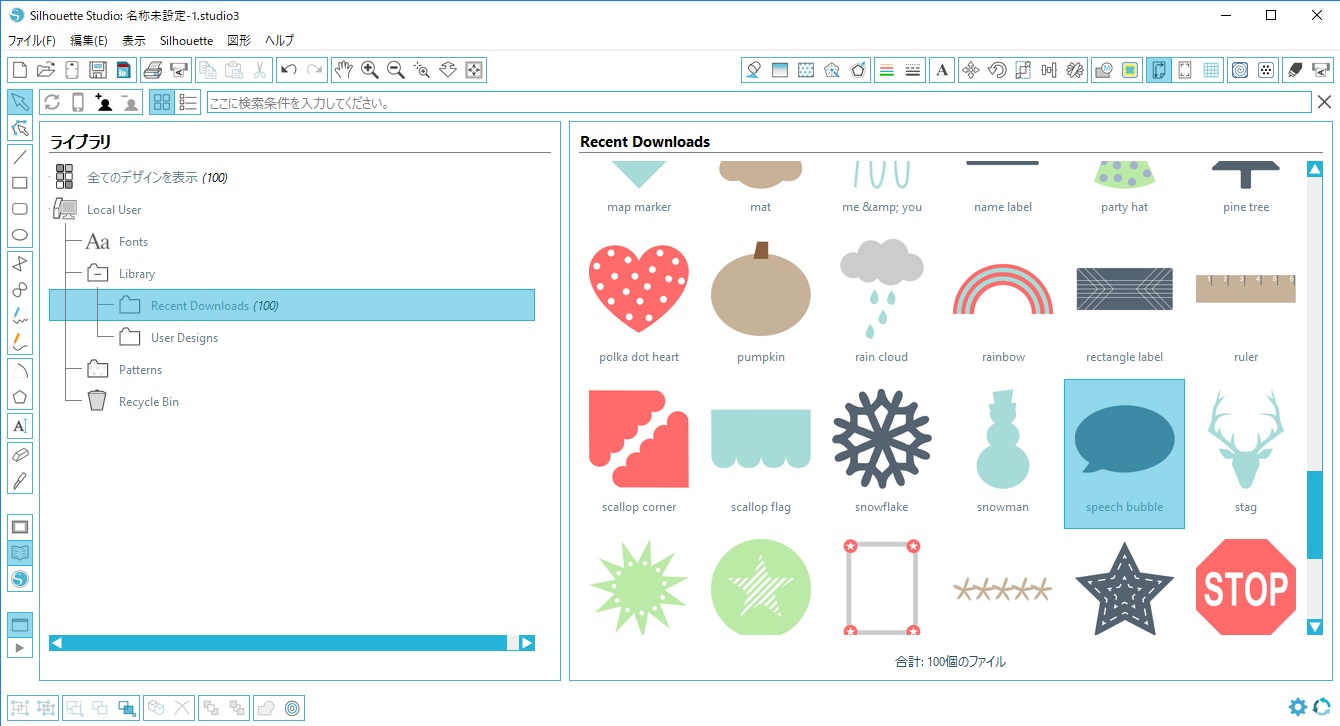
ライブラリから、ふきだしのイラストを選択しました。
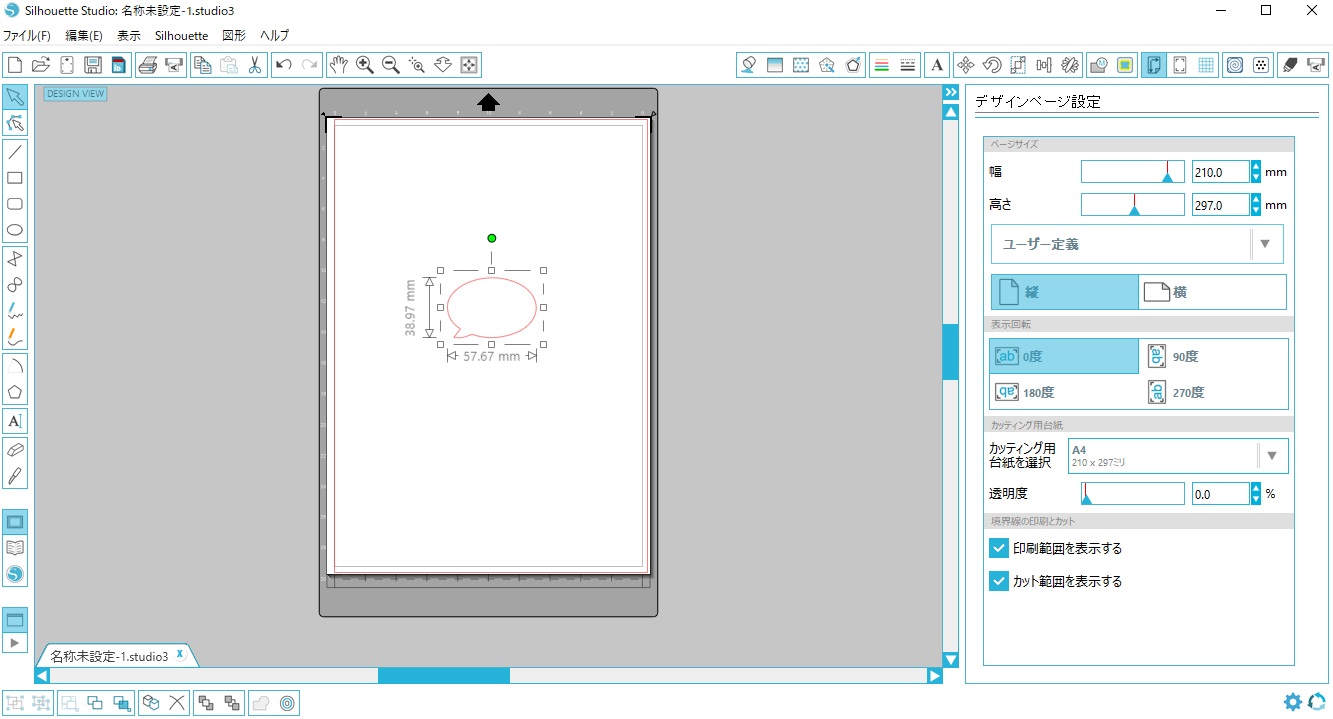
ダブルクリックすると、白枠内にイラストが線画で配置されます。大きさや位置は、自由に調整することができます。
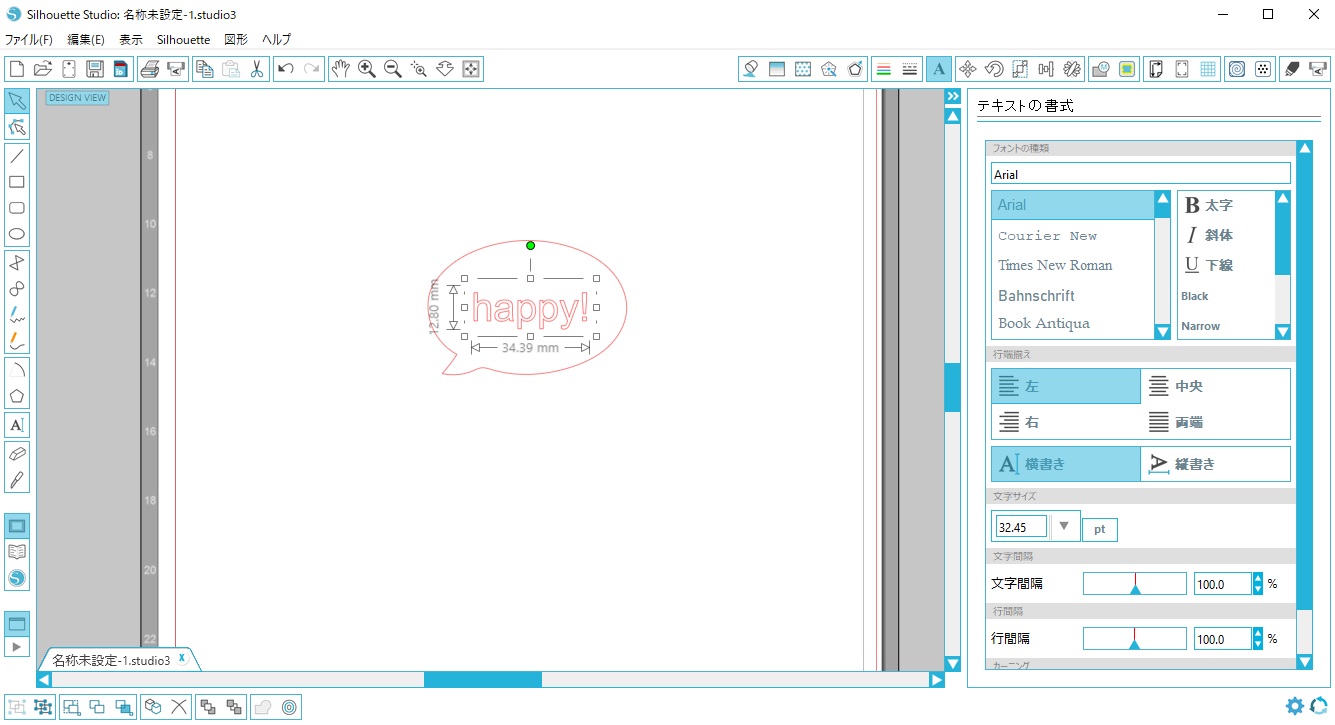
テキストツールで、ふきだしの中に文字を入れました。フォントは、パソコン内にインストールされているものを使うことができます。
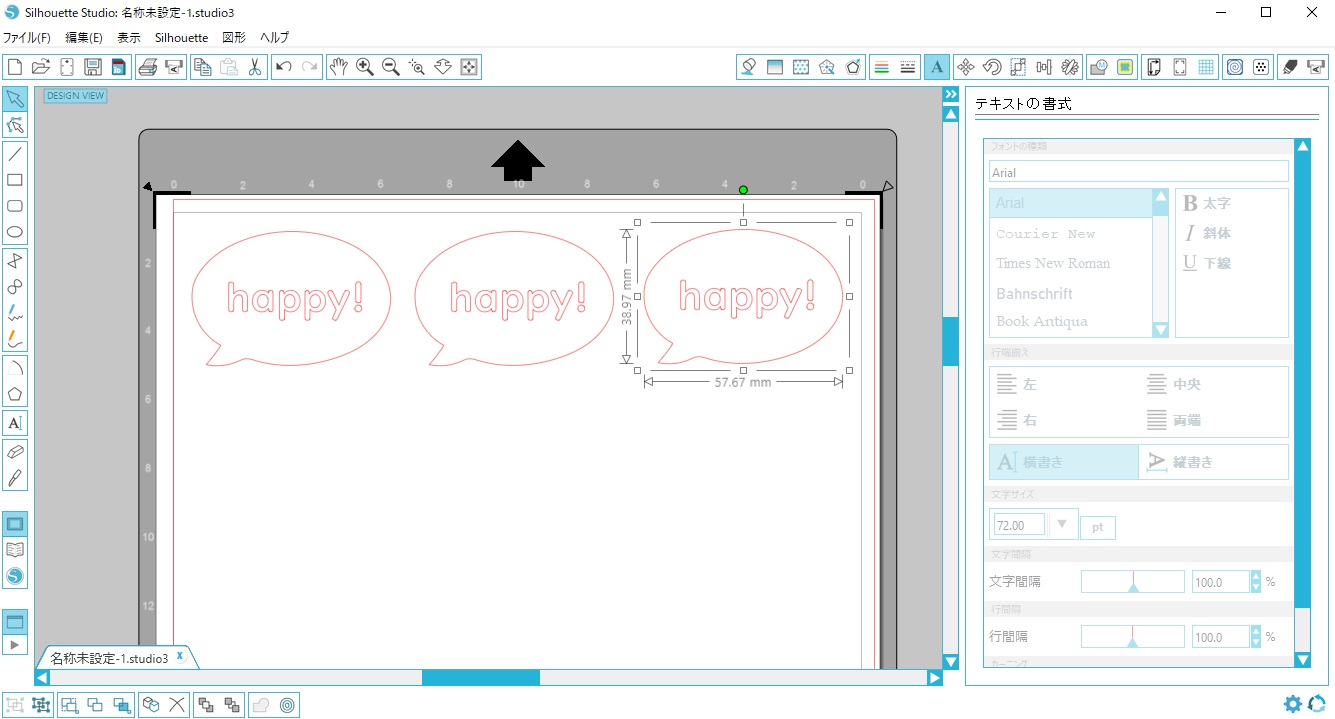
必要な数を並べて間隔を整えたら、カッティング用のデータは完成です。
2. シルエットカメオ3の設定
データが完成したら、本体を接続して設定します。設定といっても、ケーブルをつないでシートをセットしボタンを押すだけの、かんたん設定です。

パソコンとシルエットカメオ3をケーブルで接続したら、シートをセットします。
レバーを上げ下げしてシートを固定します。
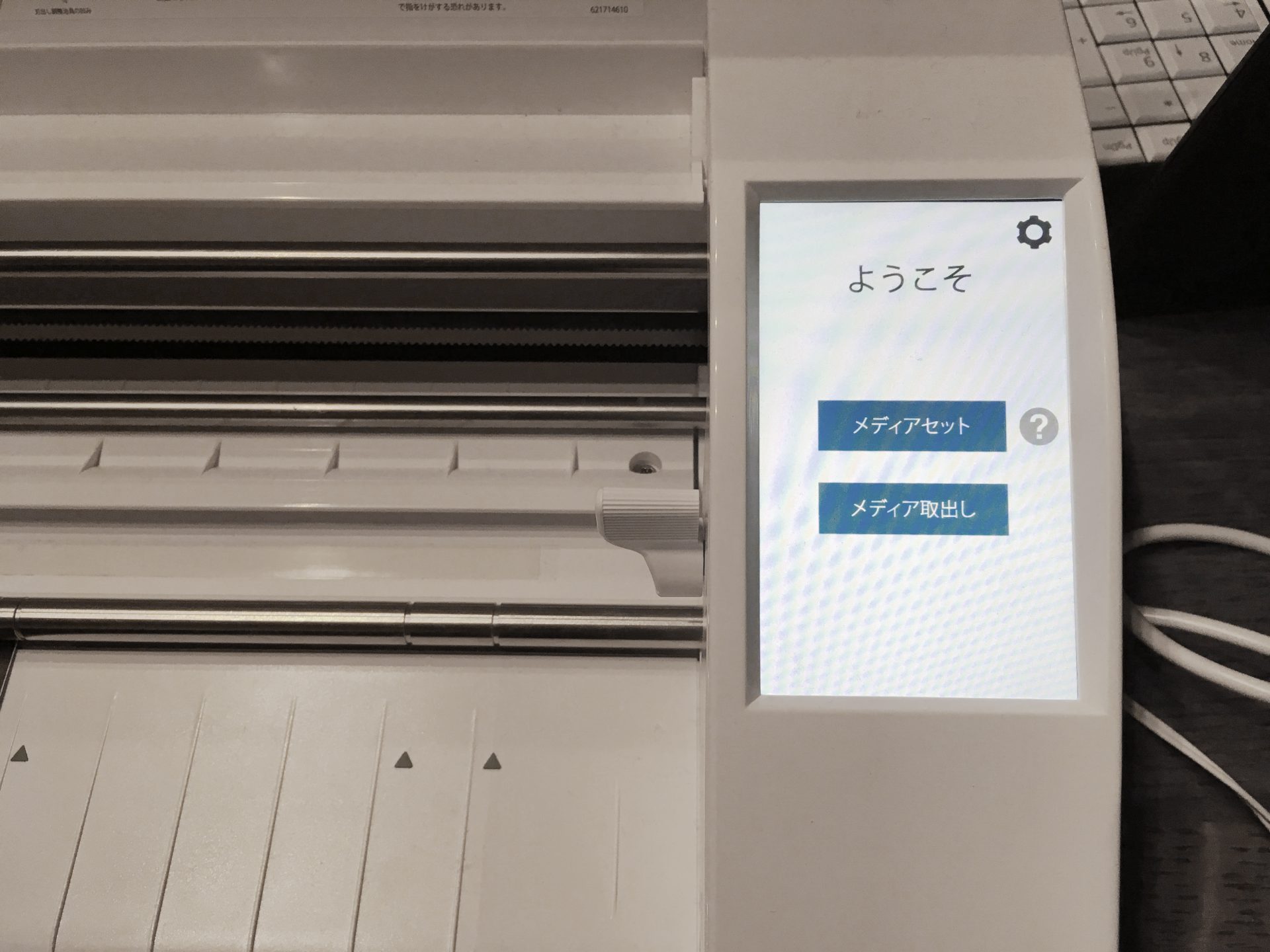
シートをセットしたら、液晶パネルの「メディアセット」をタッチ。

シートが数cmほど内側に送られ、液晶に「準備完了」と表示されたら設定完了です。
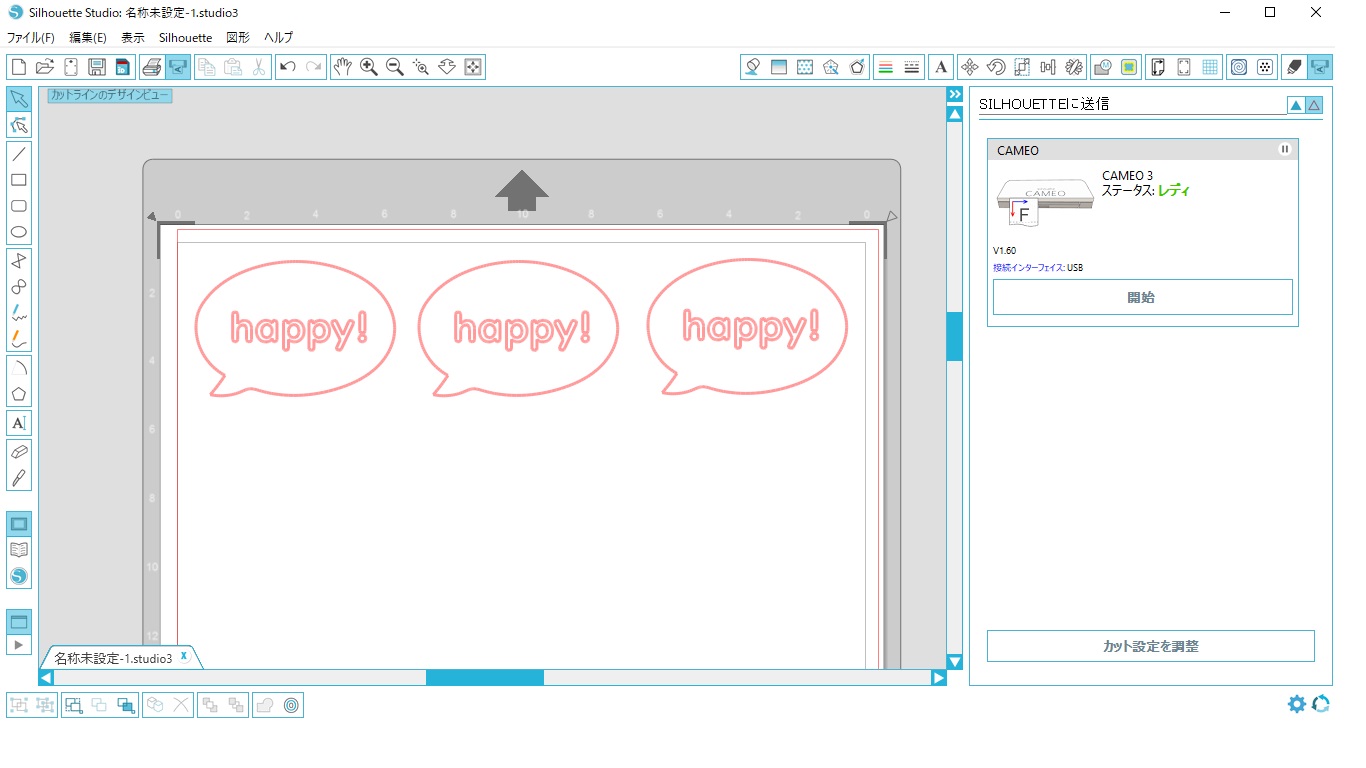
シルエットスタジオで「silhouetteに送信」を選択し、「レディ」の状態になっていることを確認します。「開始」をクリックすると、カッティングが始まります。
3. カッティングしてシートをはがす
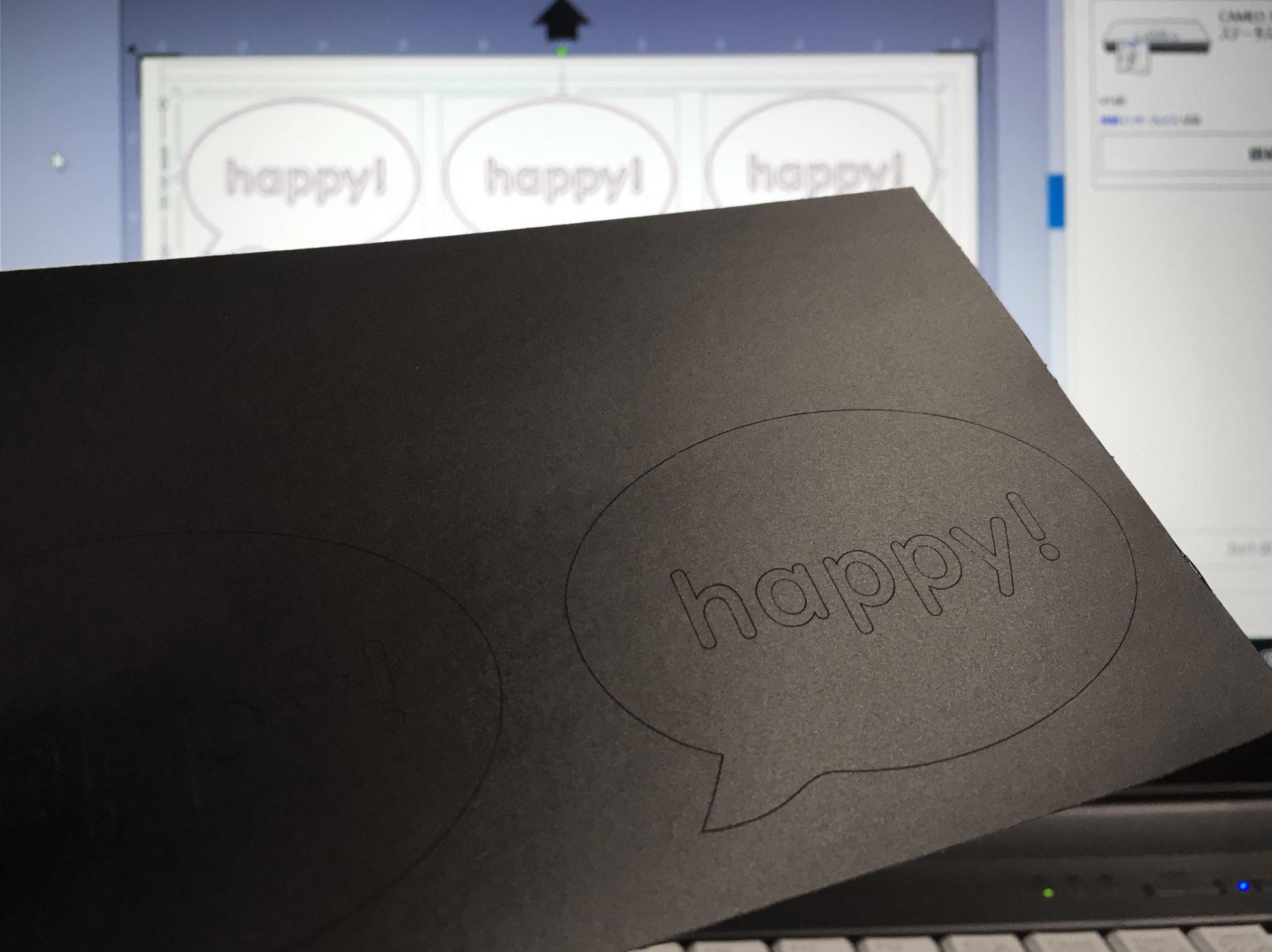
カッティングが完了したら、シートを取り出して余白部分をはがします。
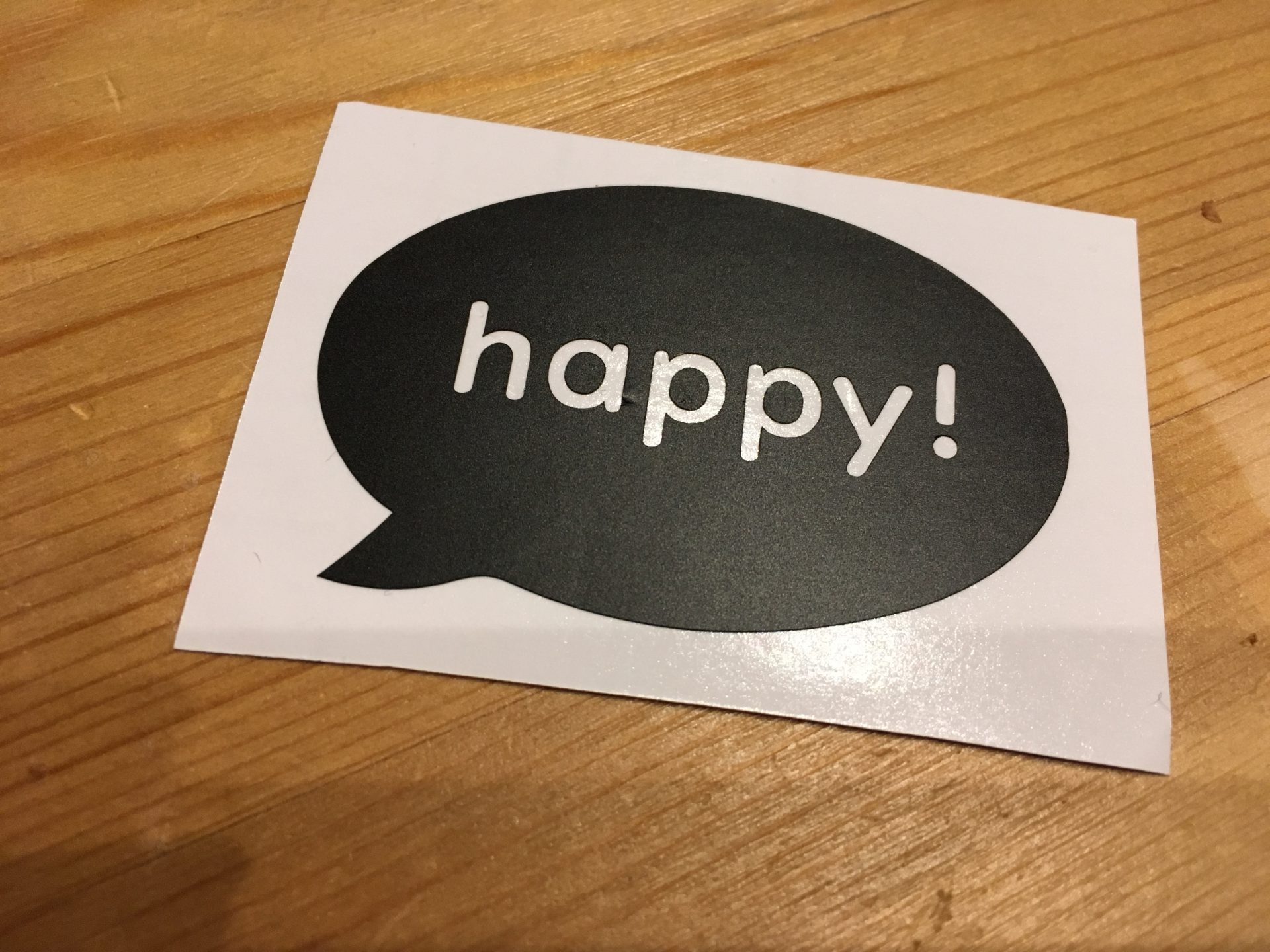
シートをきれいに貼るためには、転写フィルムがあると便利です。切り抜かれた文字やイラストがバラバラにならないように、表面から転写シートを貼り、カッティングシートを転写フィルムに移します。


そして、転写フィルムごと貼り付けます。
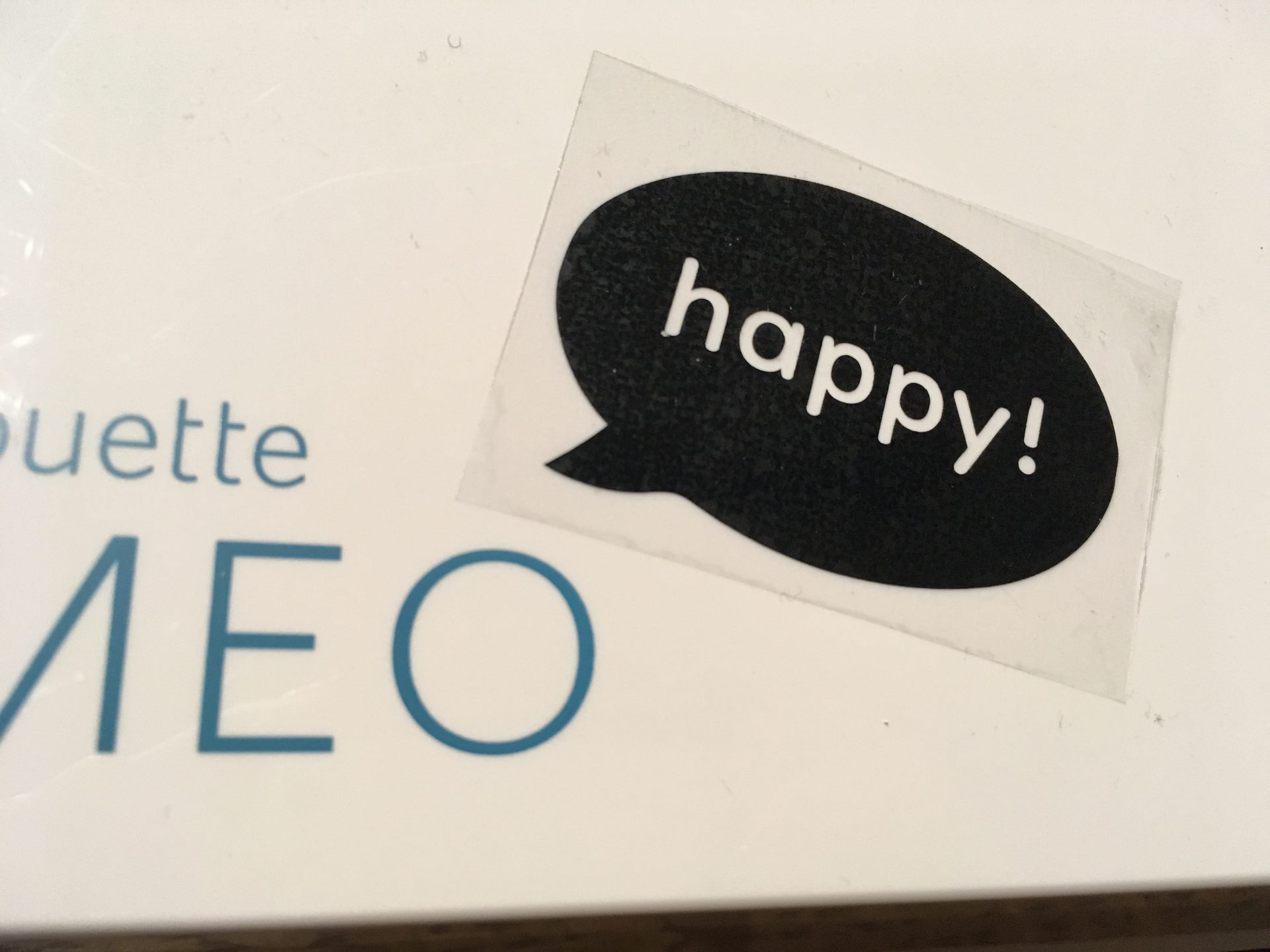

転写フィルムをそっとはがしたら、完成です。いかがでしょうか?通常の印刷ステッカーのように背景がないため(文字部分は何もない状態)、一体感のある感じがしませんか?
シルエットカメオ3をもっと便利に使う方法は?
かんたんにオリジナルステッカーがカッティングできるシルエットカメオ3を、さらに便利に使う方法があります。次の3つのポイントを知っていれば、もっとハイクオリティで思い通りにステッカーが作れますよ。
1. 「シルエットコネクト」を使えばイラレのデータが使える
カッティング用のデータをAdobe Illustrator(アドビ イラストレーター・通称イラレ)で作りたい、という人もいるのではないでしょうか。もしくは、イラレで作ったデータを付属ソフトsilhouette studioの形式で保存し直して利用している人も多いのでは。
そんな人のために、イラレ用のプラグイン「SilhouetteConnect(シルエットコネクト)」が5,500円で別売りされています。シルエットコネクトをインストールしておけば、イラレのデータをそのままシルエットカメオ3に送信し、カッティングすることができます。普段イラレをよく使っている人には、とても便利なソフトですよね。
2. たくさん使う人にはロールシートがおすすめ
シルエットカメオ3では、横幅21cm〜30cmまでのシートが使用できます。カッティングシートは、A4サイズなどで販売されていることが多いのですが、作成するステッカーのサイズによっては中途半端に余白ができてしまうことも。少しずつ余るシートを何枚も使っていると、もったいないですよね。
そんな時には、ロールシートを使うのがおすすめです。ロールシートをスムーズに送れる専用スタンドも別売されていますよ。
3.カット圧をうまく調節してきれいにカッティングしよう

シルエットカメオ3では、カッター部分の刃出し量を変えることで、カット圧を調節できます。カッティングシートは、色や用途によって厚みが微妙に違います。
薄いシートや厚めのシートなど、それぞれに合わせてカット圧を調整することで、きれいではがしやすいカッティングができます。逆に、カット圧が合っていないと、切り残しがあったりフィルムまでカットされてしまったりと、失敗にもつながるので注意が必要です。
【買わずに使う?】カッティングマシンのレンタル方法をご紹介!
【DIY初心者必見】オススメ家庭用カッティングマシンを紹介!
まとめ
カッティングシートを使ってオリジナルのステッカーを自分で作るなら、シルエットカメオ3がおすすめです。家庭用ではありますが、正確なカッティングをしてくれるので、きれいなステッカーが作成できますよ。コンパクトでシンプルな機能のため、お手頃な価格で販売されているのも嬉しいポイントですね。本体や付属のソフトも使いやすく、分かりやすい操作性も魅力的です。
車やウォールステッカー、スマホや小物用まで、幅広く使えて楽しいカッティングシート。ぜひシルエットカメオ3で、お気に入りのステッカーを作成してみてくださいね。
装飾用シートの代表的製品である「カッティングシート®」は中川ケミカルが商標登録していますが、今では一般的名称として浸透しています。中川ケミカル社の公式サイトより引用
---
上記の解説から、この記事ではカッティングシート ≒ カッティングシートや一般的な装飾シート(リメイクシートなど含む)として解釈し執筆しています。






