Silhouette Cameo3を徹底解剖!この素材はカットできる?
家庭用にぴったりの小型カッティングプロッター、シルエットカメオ3。シルエットカメオ3があれば、オリジナルのステッカーやペーパークラフトを、手軽に作ることができます。
現在は2019年10月に登場したシルエットカメオ4がシリーズ最新機種となっています。
しかし、シルエットカメオ3もまだまだ現役。
ここでは、シルエットカメオ3の特徴や価格とともに、さまざまな素材のシートをカッティングしてみた実体験をご紹介します。
シルエットカメオ4が新登場!スペックや価格、旧機種との違いは?
シルエットカメオ3の基本スペック。特徴や価格は?
まずは、シルエットカメオの基本情報を見てみましょう。
シルエットカメオ3で作れるもの
シルエットカメオ3では、次のようなものを作ることができます。
カッティングシートでオリジナルステッカー
アイロンシートでオリジナルTシャツ
ペーパークラフトでギフトカード
このほかにも、プリントしたシールを切り出したり、フェルトなどをカットしてワッペンを作ったりすることが可能なようです。
小型のプロッターといえども、カッティング精度はかなり正確。
カッティングする素材ごとに設定をする必要はあるものの、あらゆる素材のカットに対応しています。
シルエットカメオ3の仕様や価格を表で解説
シルエットカメオ3のスペックは、以下のとおりです。
| 価格 | 定価29,990円(税込) 中古20,000円~ |
|---|---|
| サイズ | 横幅57cm、奥行22.1cm、高さ13.6cm |
| 対応シート幅 | 30cm幅以下 |
| 最大カット圧 | 2.1N (210gf) |
| カッティングスピード | 100mm/s |
| データ作成ソフト | Silhouette Studio |
| Adobe Illustratorからのデータ送信 | 別売りソフト(シルエットコネクト)で対応可 |
コンパクトでシンプルな機能を持っているため、そのぶん価格は抑えられています。
また、2019年10月に後継機種であるシルエットカメオ4が登場したため、旧機種であるシルエットカメオ3の価格は今後さらに下がることが予想されます。
中古でも美品のものが手に入りやすくなるでしょう。
シルエットカメオ3で、どこまで切れる?
では、シルエッカメオ3では、どんな素材(メディア)がカットできるのでしょうか?
公式の「カット可能なメディア」には、以下のように記載されています。
- フィルム:厚み0.1mm以下(高輝度反射フィルムを除く)
- 紙:ケント紙157g/m2
- 画用紙
- ハガキ
- スクラップブッキング用紙
- インクジェットフォト紙
- バジル紙
- 0.5mm厚までのボール紙
この他にも、ユーザーが投稿しているinstagramなどでは、フェルトやプラ板など、公式に記載されていないものでもきれいにカットされている様子が投稿されています。
シートや紙には多くの種類があるので、ほかにも様々な素材がカットできると便利ですよね。
ここでは、以下の5種類の素材をカットしてみました。
- 工作用紙
- ボール紙
- マグネットシート
- カラーセロハン
- フェルト

シルエットスタジオを使ってデータを作成する
まずは、付属のデータ作成ソフト「Silhouette Studio(シルエットスタジオ)」でカッティングデータを作成します。
使用したシルエットスタジオのバージョンは、「Silhouette Studio for Mac Ver.4.3.341」です。
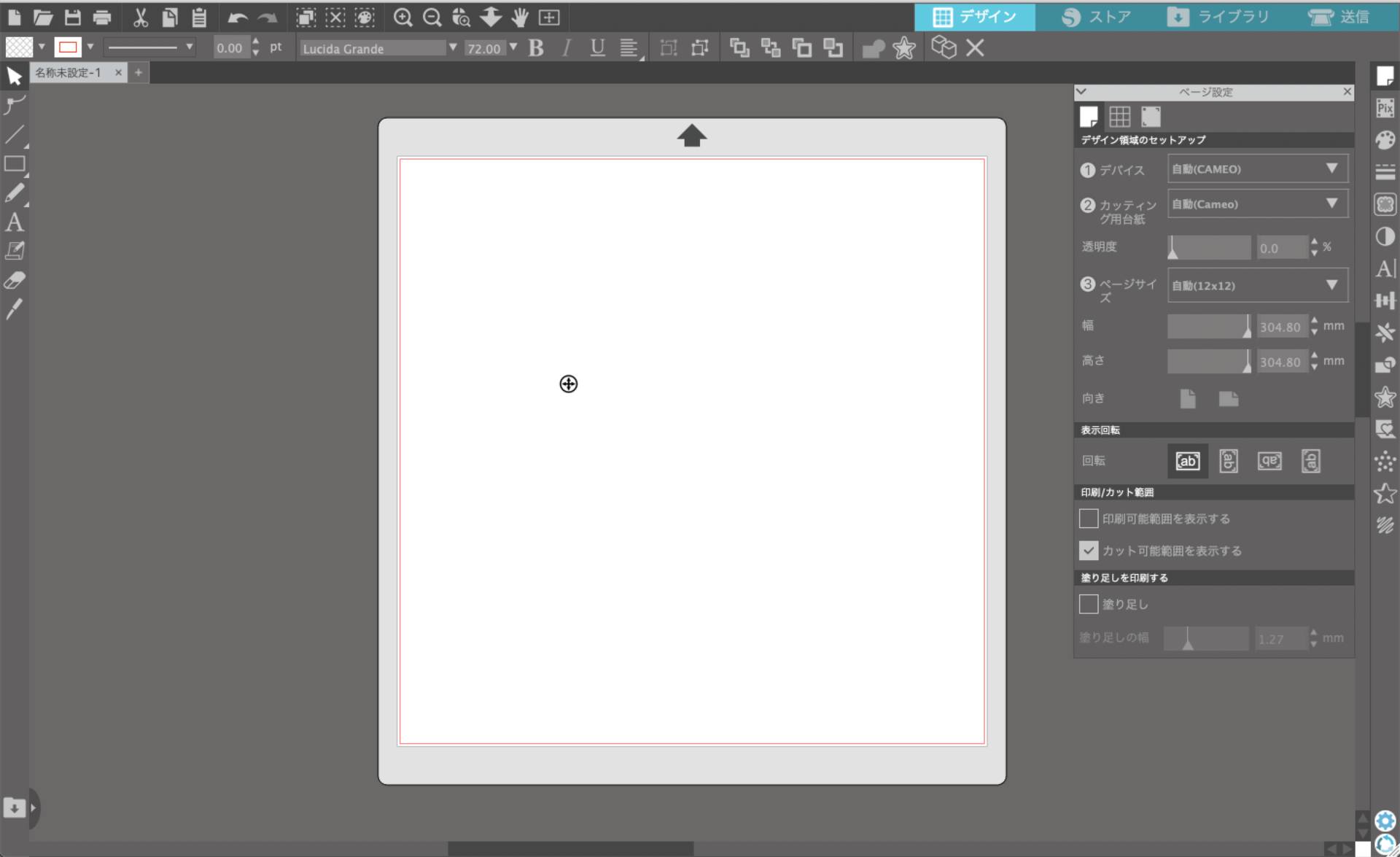
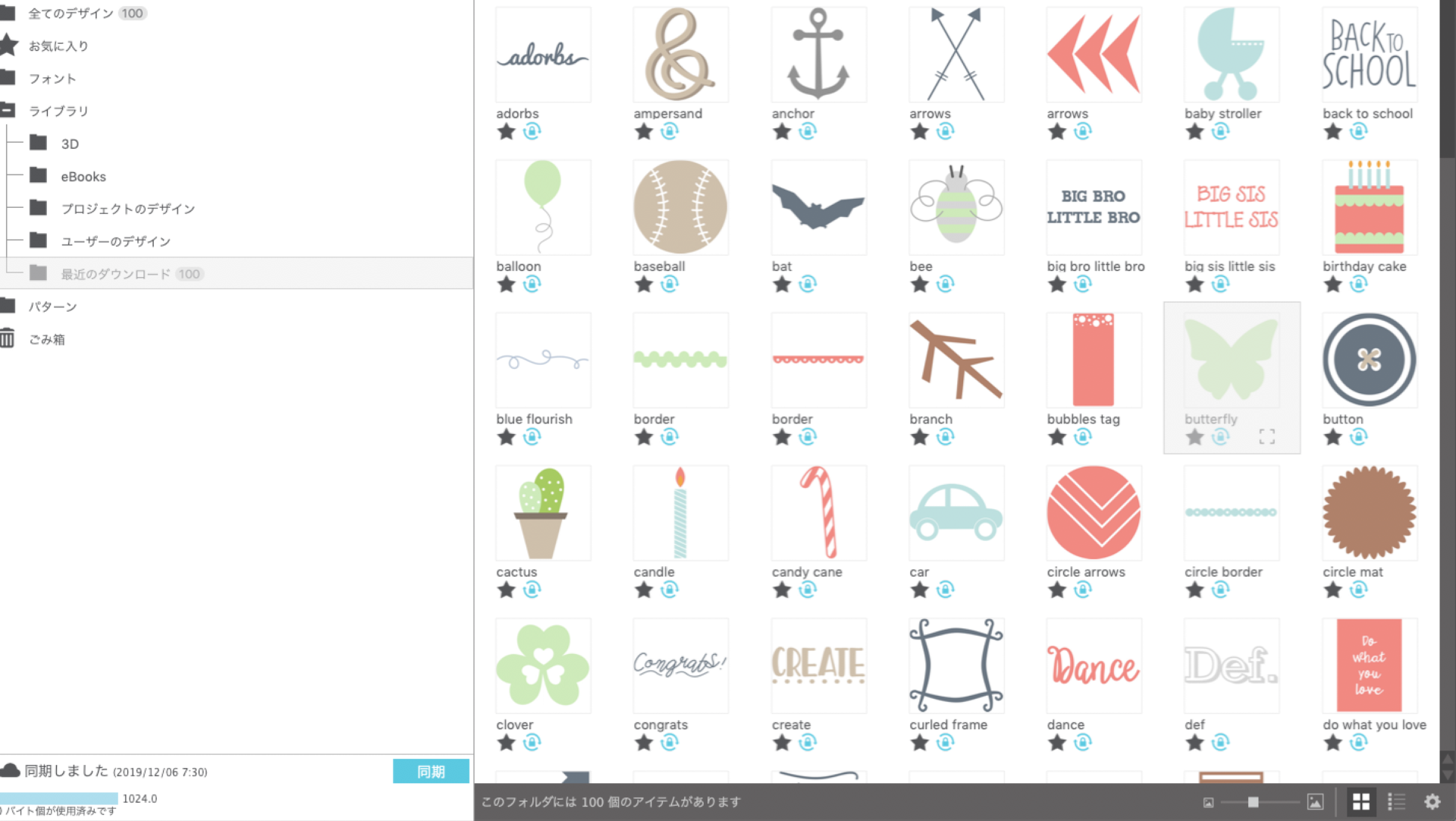
ライブラリからイラストを選択し、配置します。
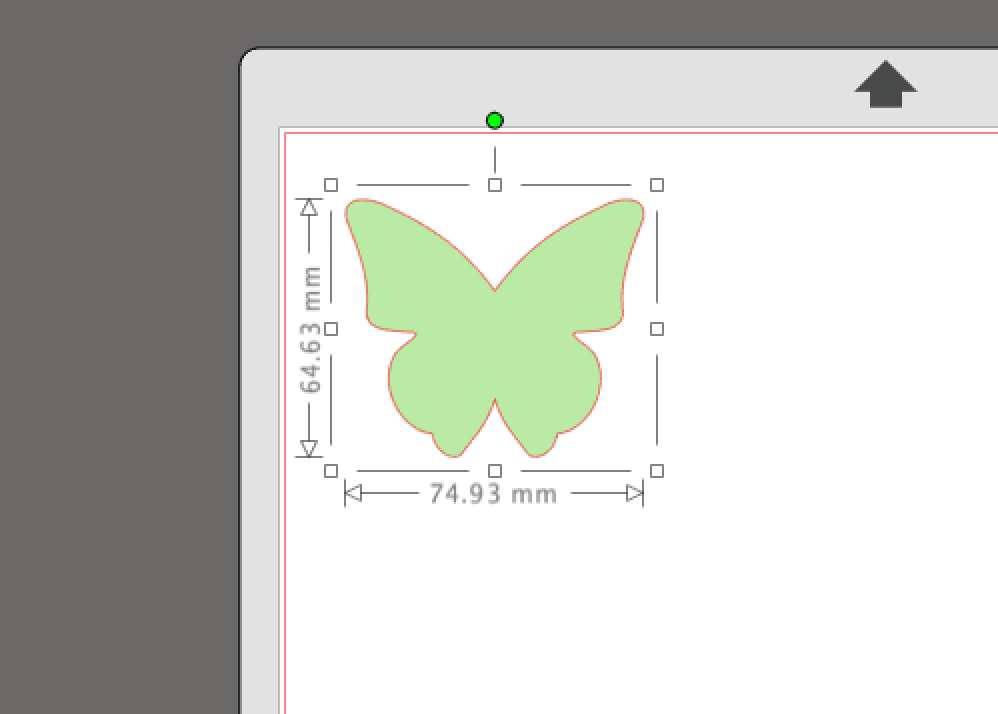
カッティングデータができたら、画面左上の「送信」を開きます。
本体との接続を確認したら、カットの設定をしましょう。
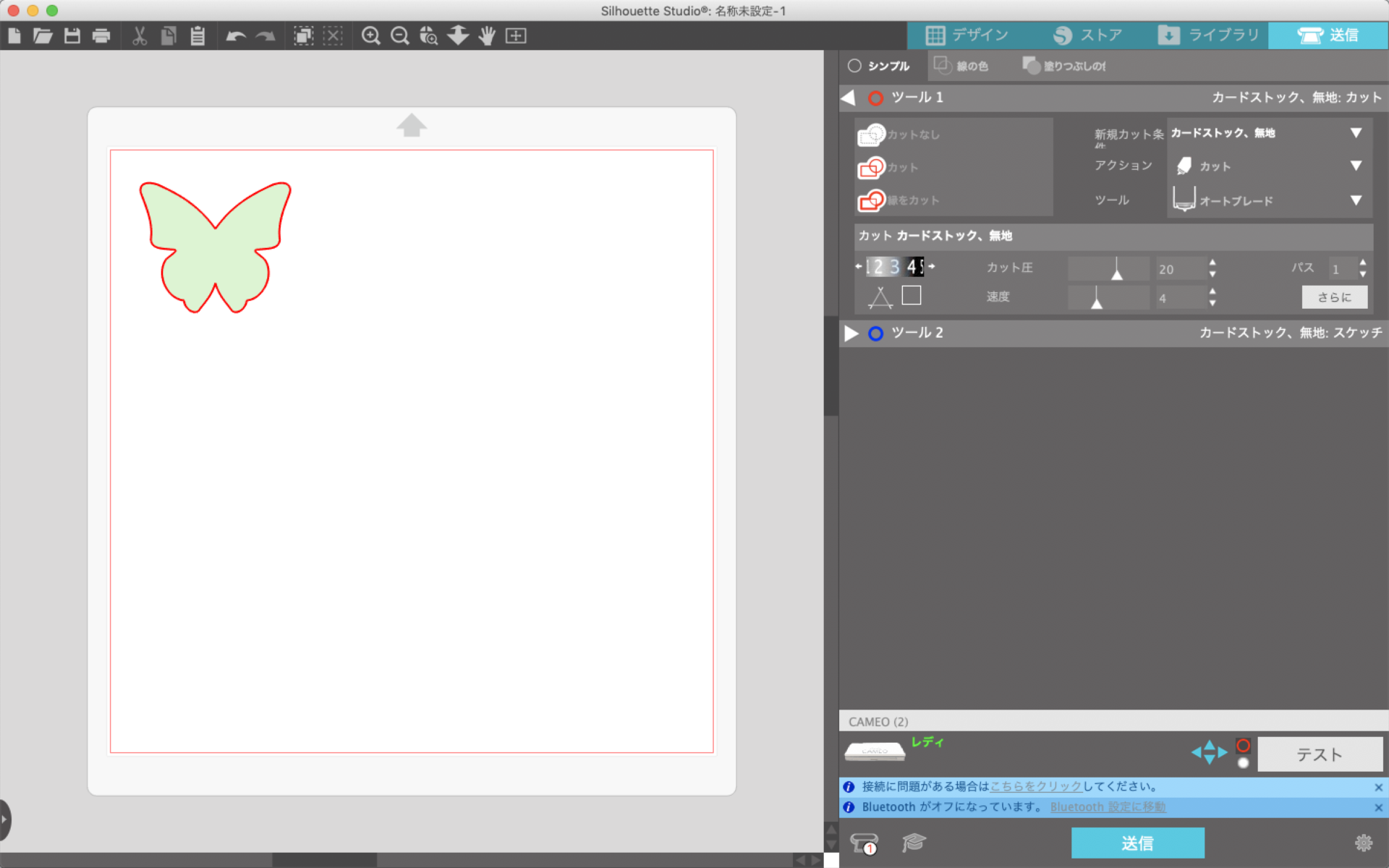
シルエットカメオ本体に素材をセットし、カッティングする
カットする素材(メディア)によって、カットの設定を都度変えます。
カットの設定は、次のように行います。
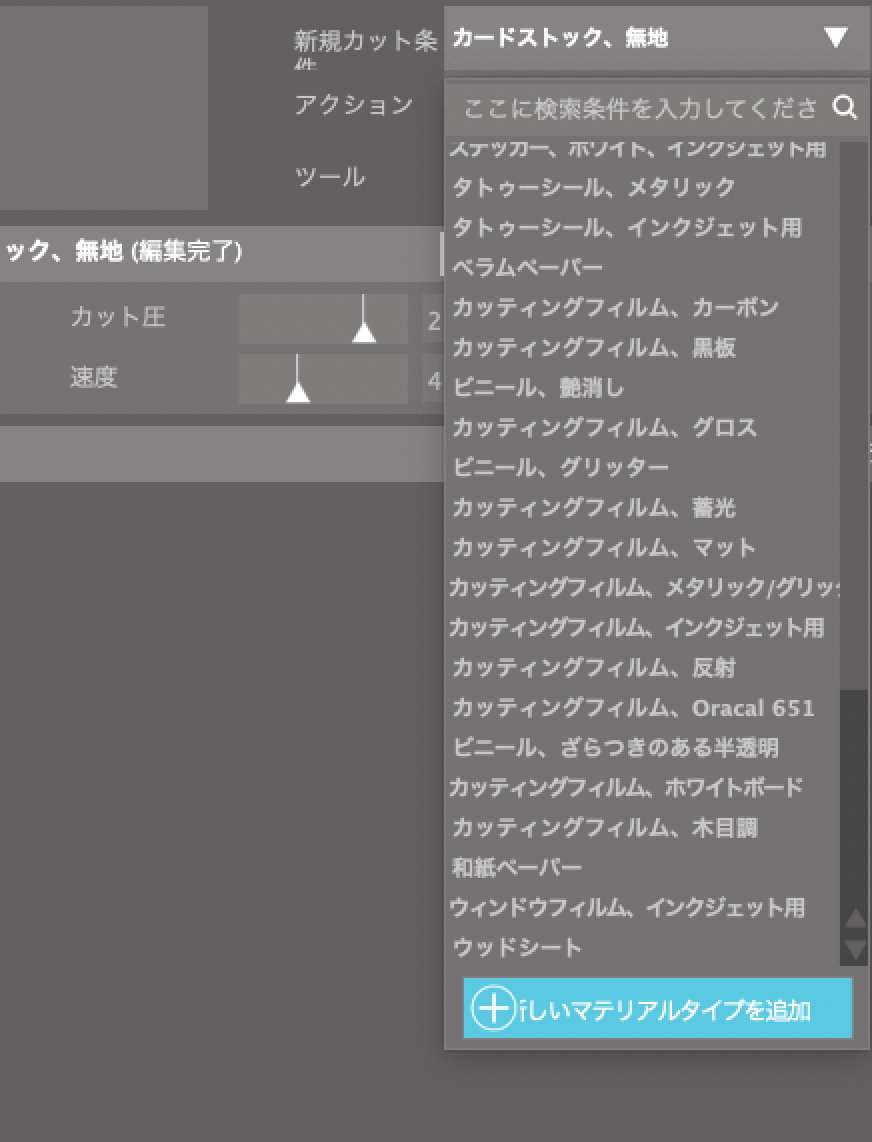
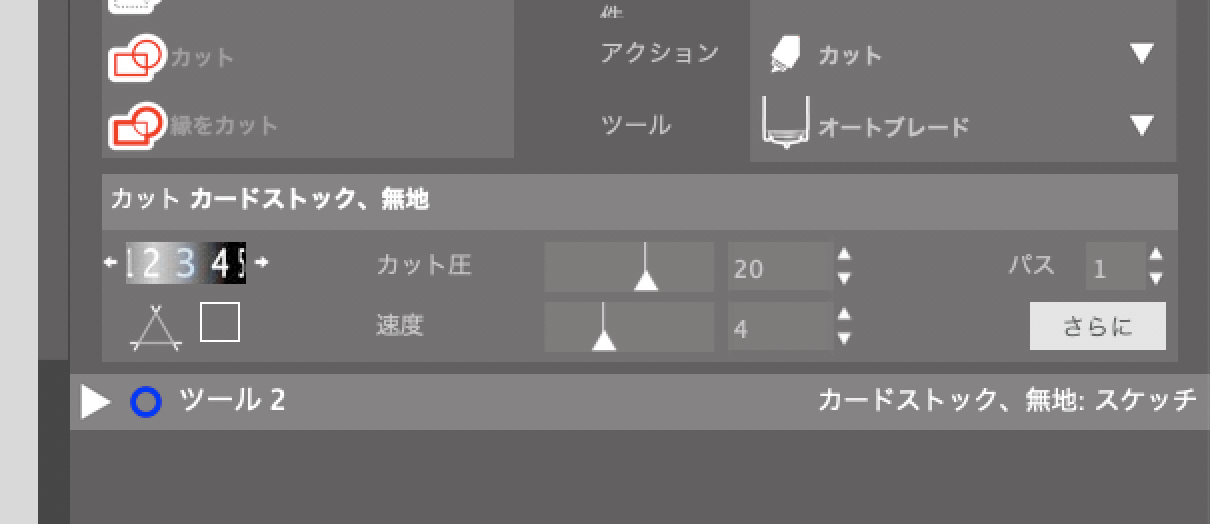
- 送信タブの「新規カット条件」で素材の種類を選択
- そのままテストカット
- 「刃の出し具合」「カット圧」「カット速度」を調整してデータ送信
1. 工作用紙
まずは一般的な工作用紙を、シルエットカメオ3でカットしてみましょう。
よく学校などで使われている工作用紙の厚みは、0,4mmほど。
画用紙やクラフト紙よりもかなり分厚く、硬い素材です。
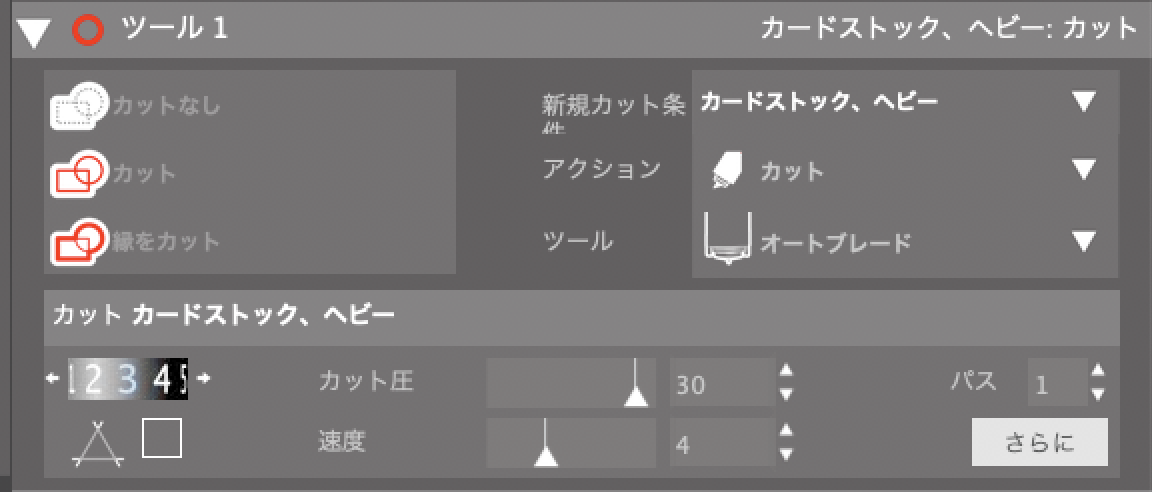
「工作用紙」という選択肢はなかったので、「カードストック ヘビー」という項目を選択しました。
この設定でひとまずテストカット。

カットしてみると、面から見るときれいにカットできていました。
しかし、裏まで刃が貫通していなかったらしく、切り抜けていません。
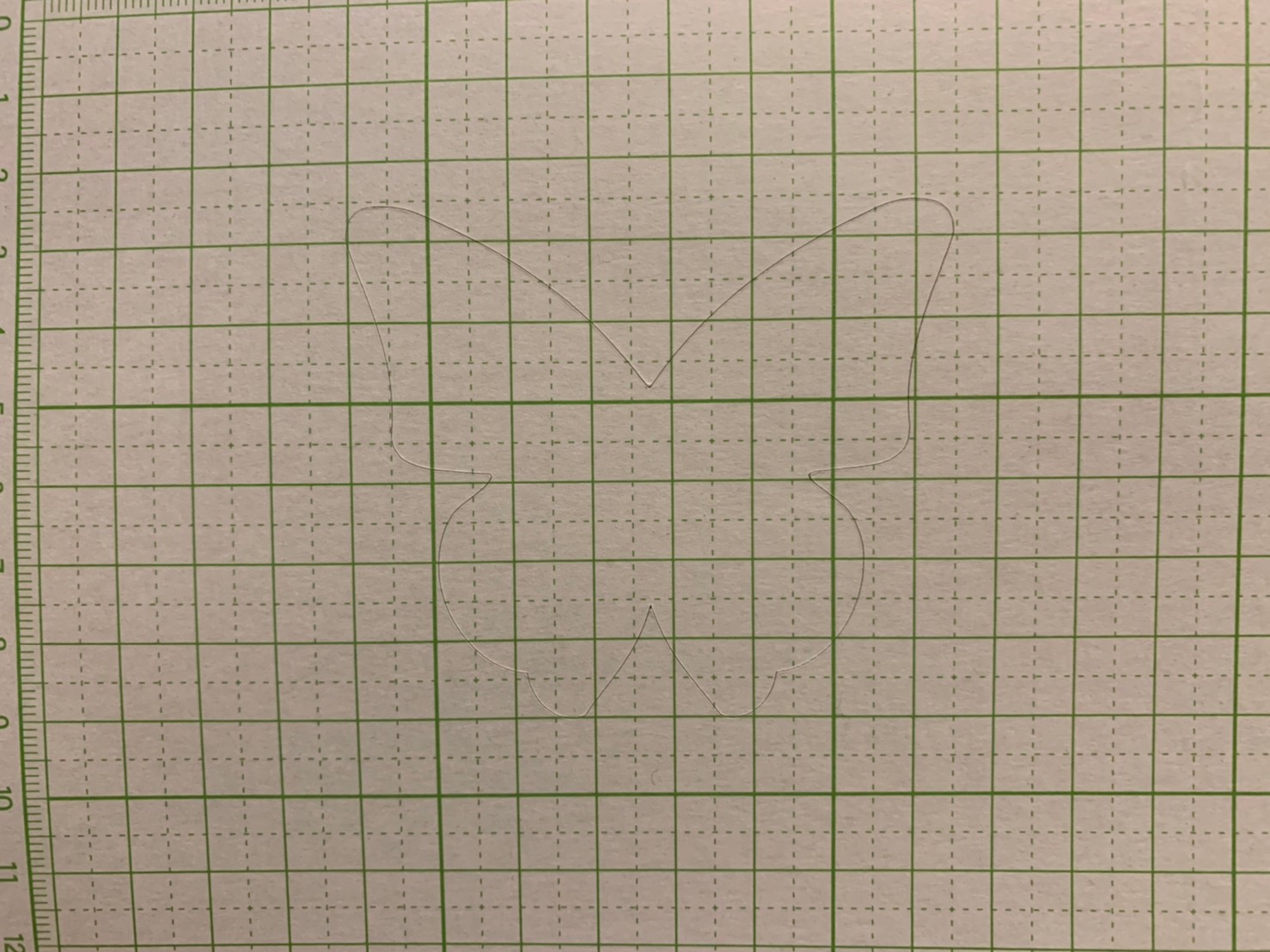
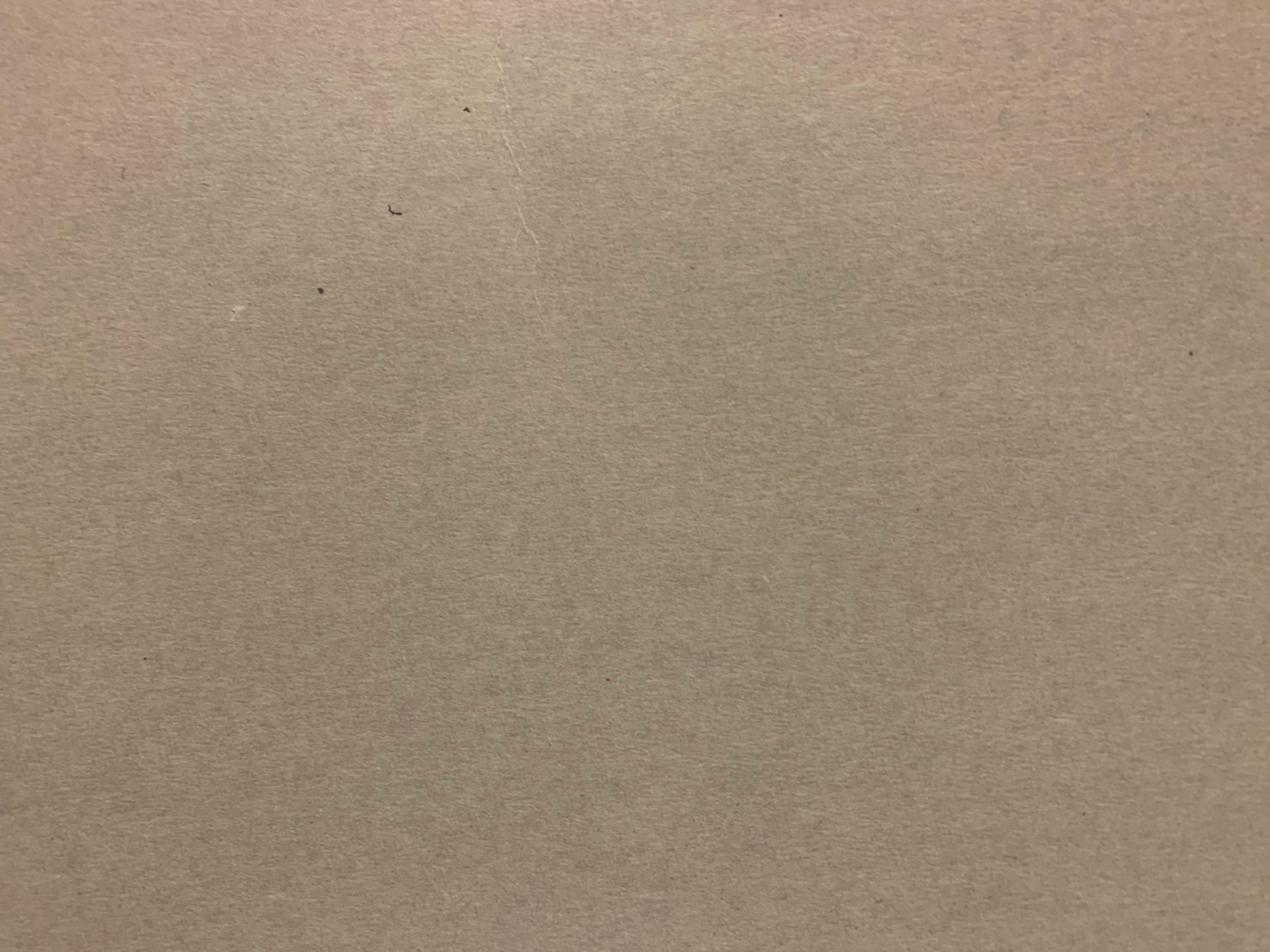
その後、カット圧と刃の出し具合を上げて試してみましたが、結果的にはうまくカットできませんでした。
うまくいかなかった箇所は、カット中に紙がずれてしまったり、部分的にカットできていなかったりと、そのときによってさまざま。
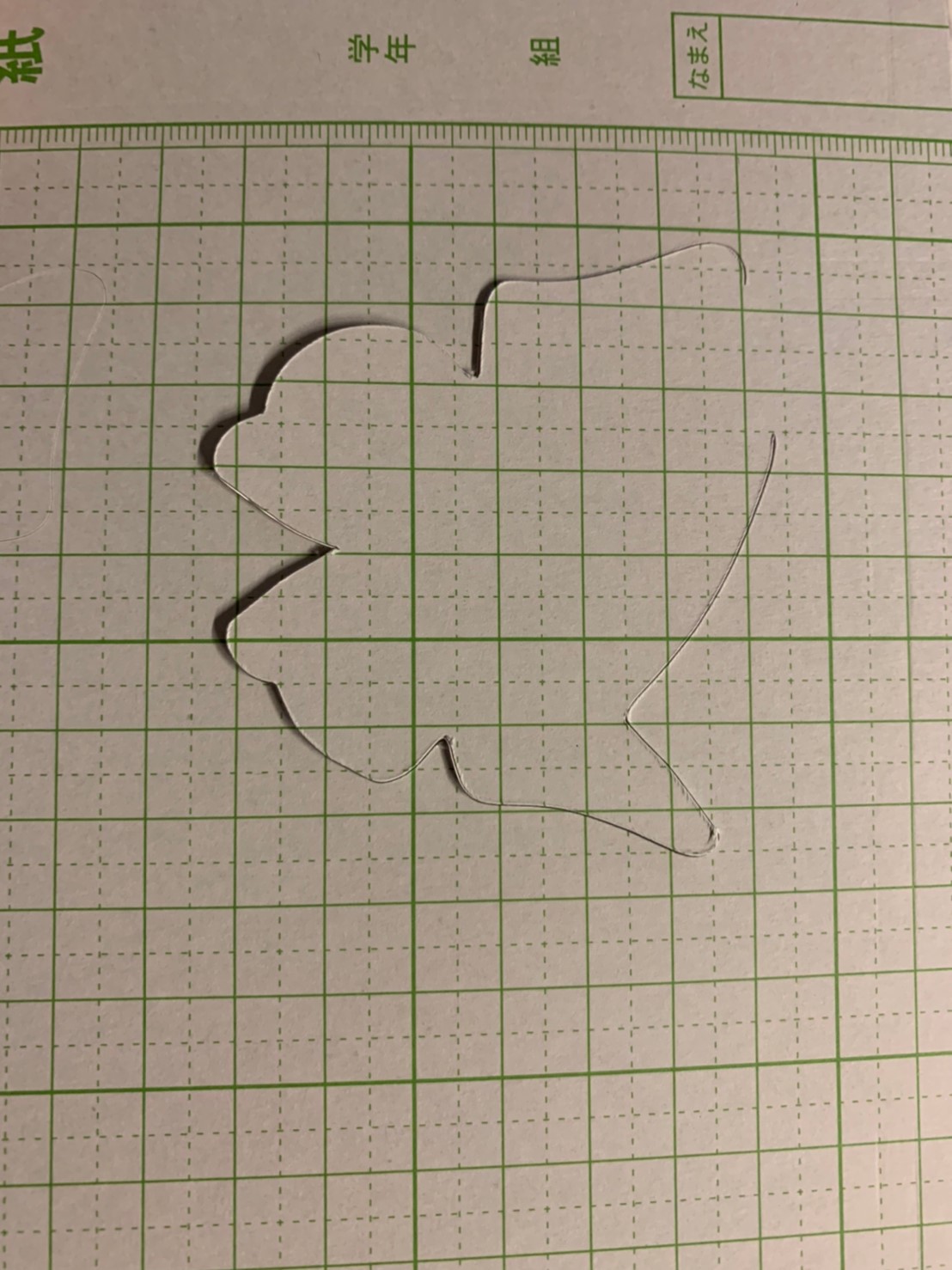
数値のバランスや押さえローラーの消耗などが原因かもしれません。
また後日、この原因は探ってみようと思います。
2. ボール紙
2つめの素材は、薄手のボール紙です。
カット条件で「ダンボール紙(波型)」という項目を選択し、カットしてみました。
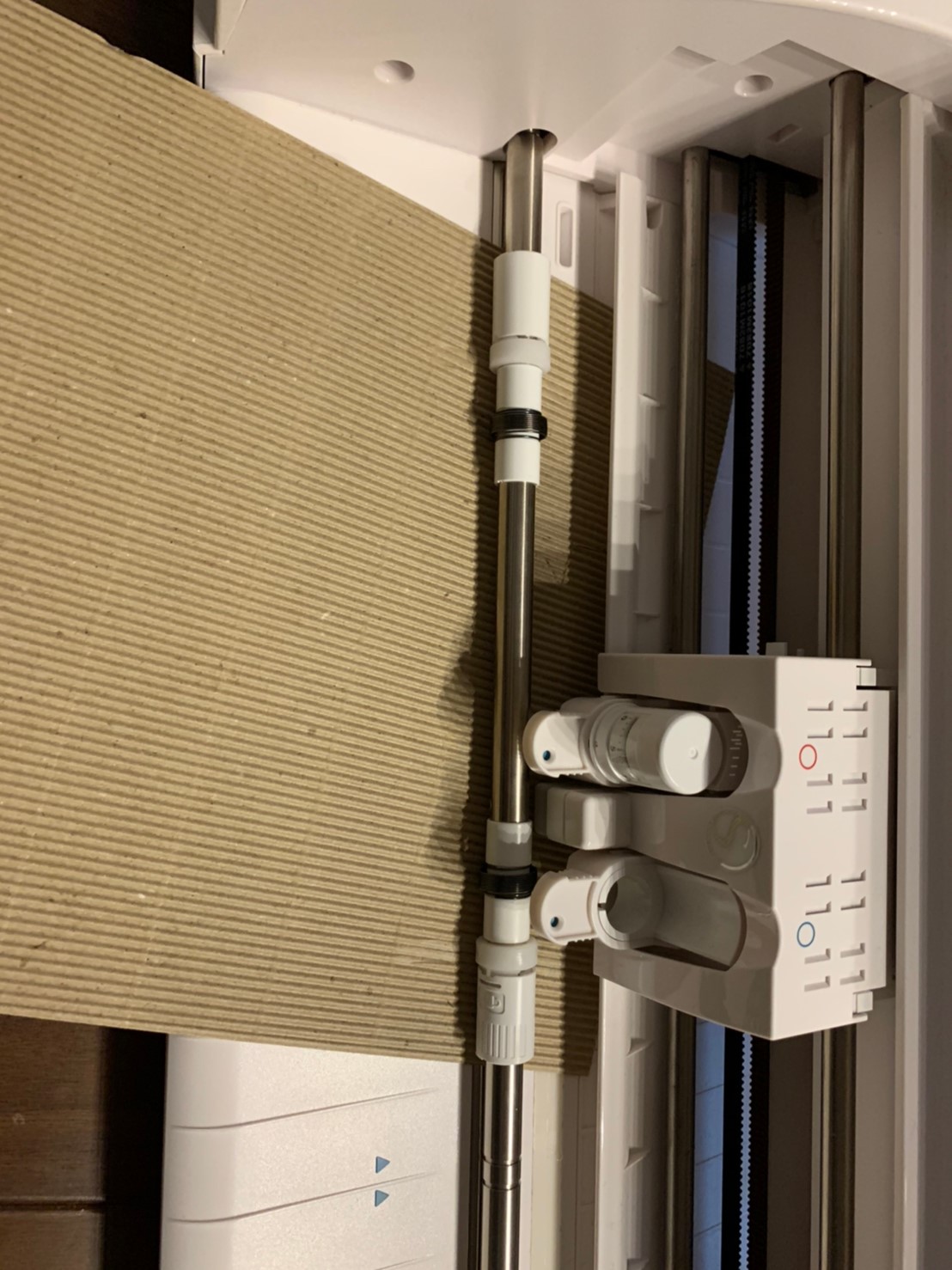
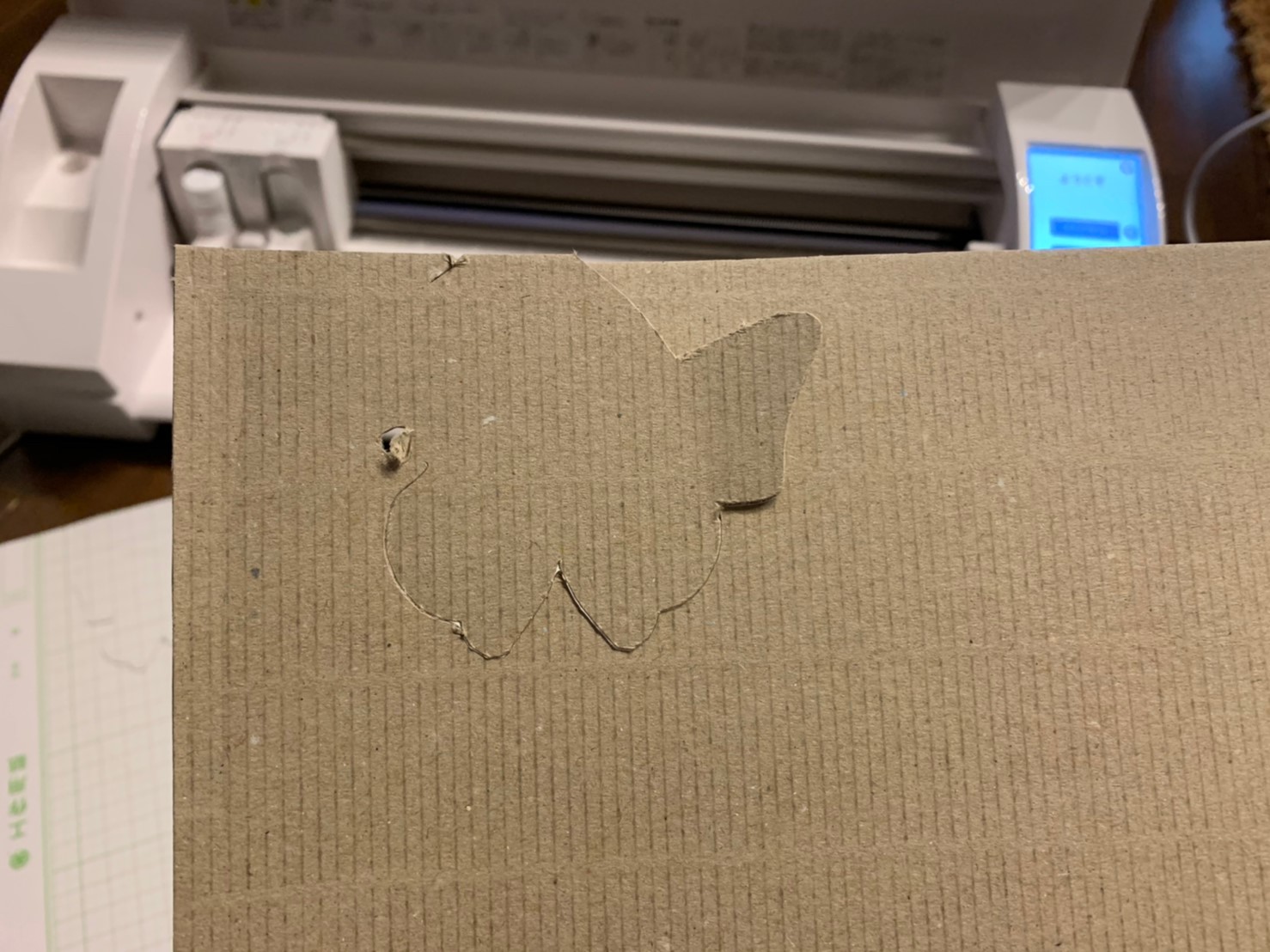
しかし、これもうまくカットできませんでした。
どうやら、刃が繊維に引っかかり、パス通りにカットできずにずれてしまったようです。
設定を変えて何度か試しましたが、ズレが直らず諦めました。
3. マグネットシート
3つめは、マグネットシートです。
カット条件で「マグネットシート」を選択し、カットしてみます。

厚みは1mmほどあるものの、表面がなめらかだからか、カットはスムーズです。
ズレたり引っ掛かったりすることもなく、きれいにカットされました。
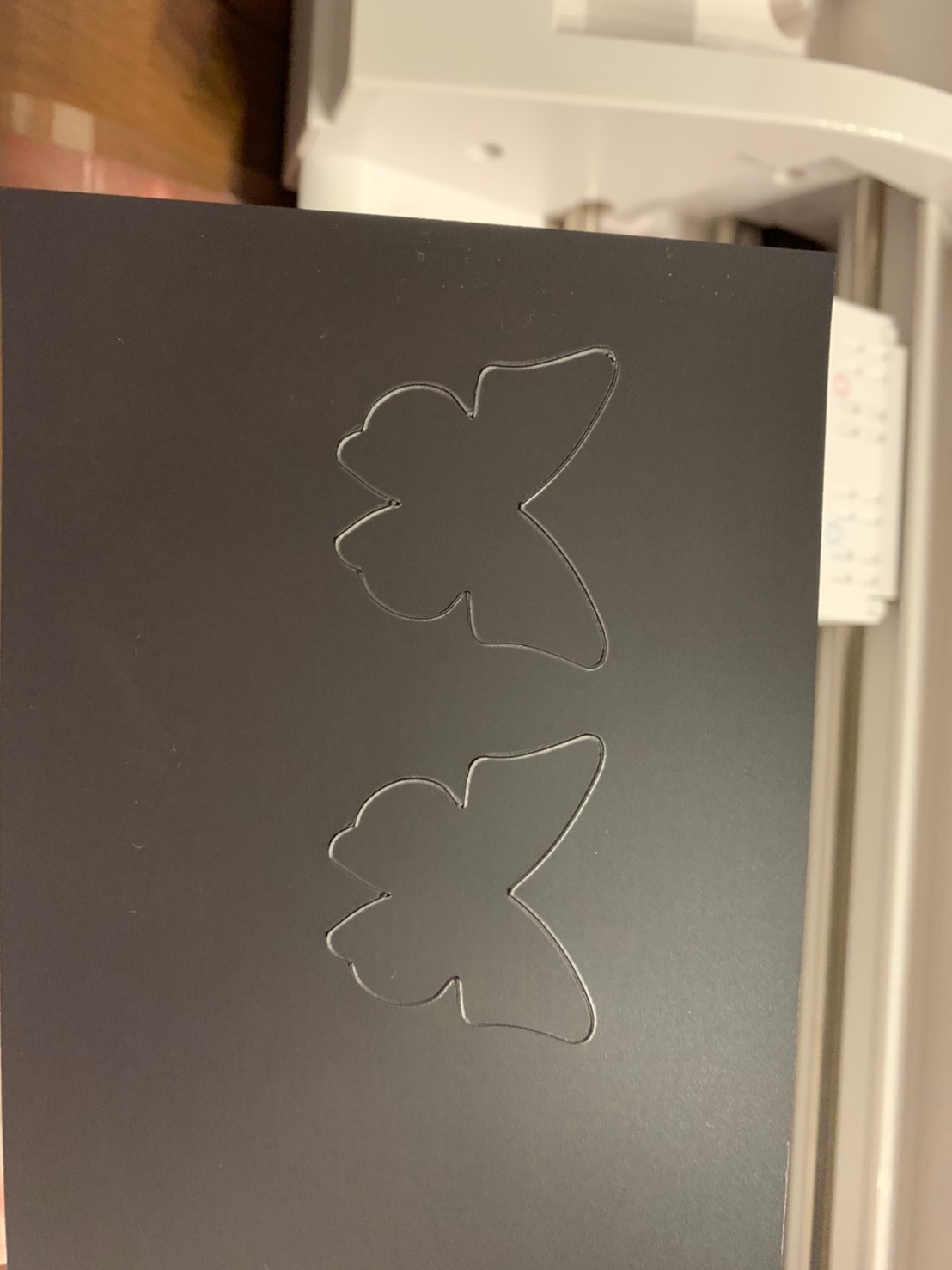
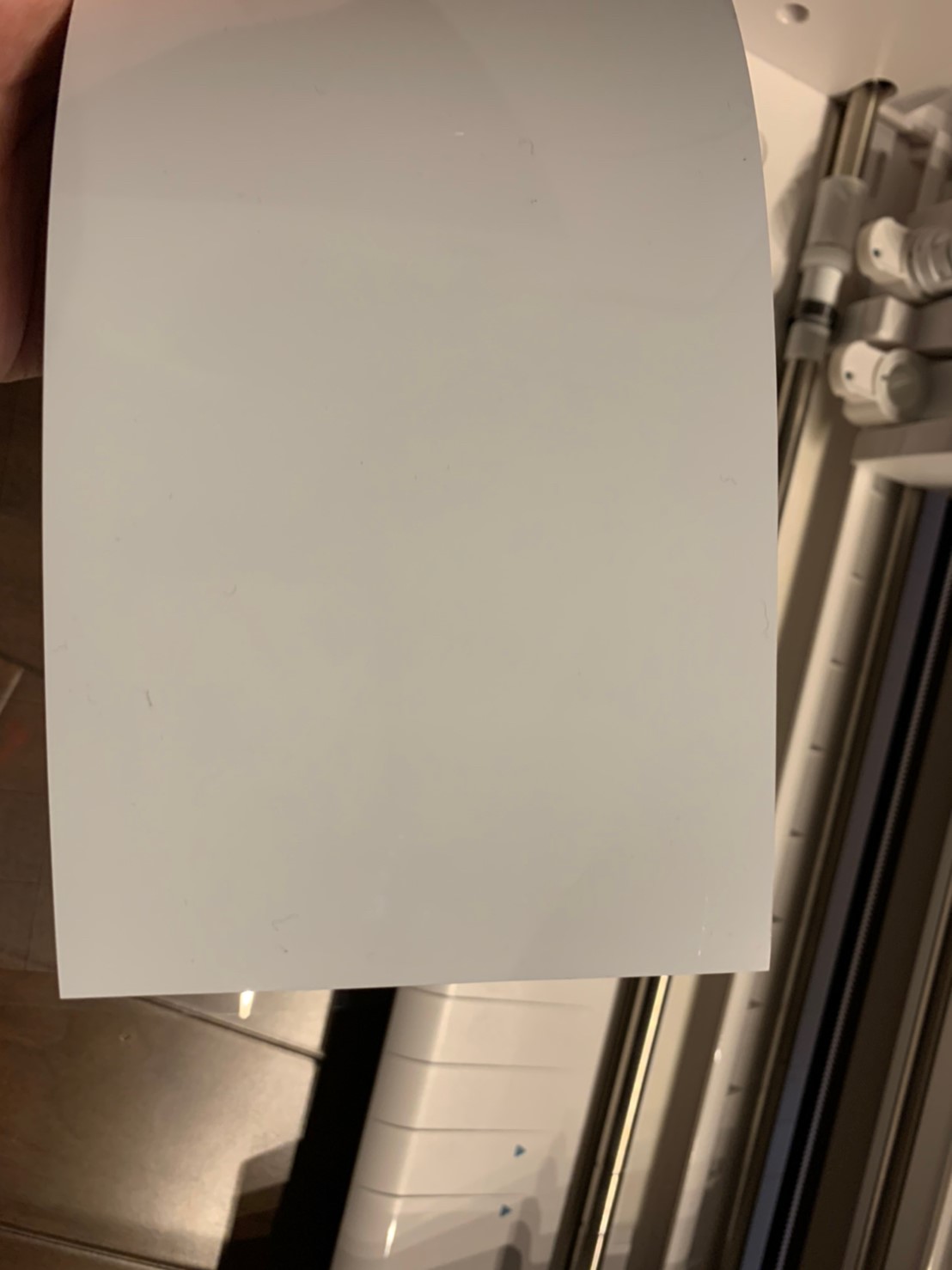
しかし、裏返してみると、全く刃が貫通していません。
この後、刃の出し具合とカット圧を上げて再度カットしてみましたが、同じ結果でした。
もうすこし薄めのマグネットシートであればうまくカットできるかもしれません。
4. カラーセロハン
では、逆に紙よりも薄いカラーセロハンだとどうでしょうか。
一般的なカラーセロハンの厚みは、0.02mmです。
カット条件にはセロハンや薄めのフィルムの選択肢がなかったので、「コピー用紙 ミディアム」を選択したうえで、カット刃の出し具合の数値をカット圧を下げました。
また、高速でカットするとぐしゃぐしゃになりそうな予感がしたので、カット速度も少し下げました。
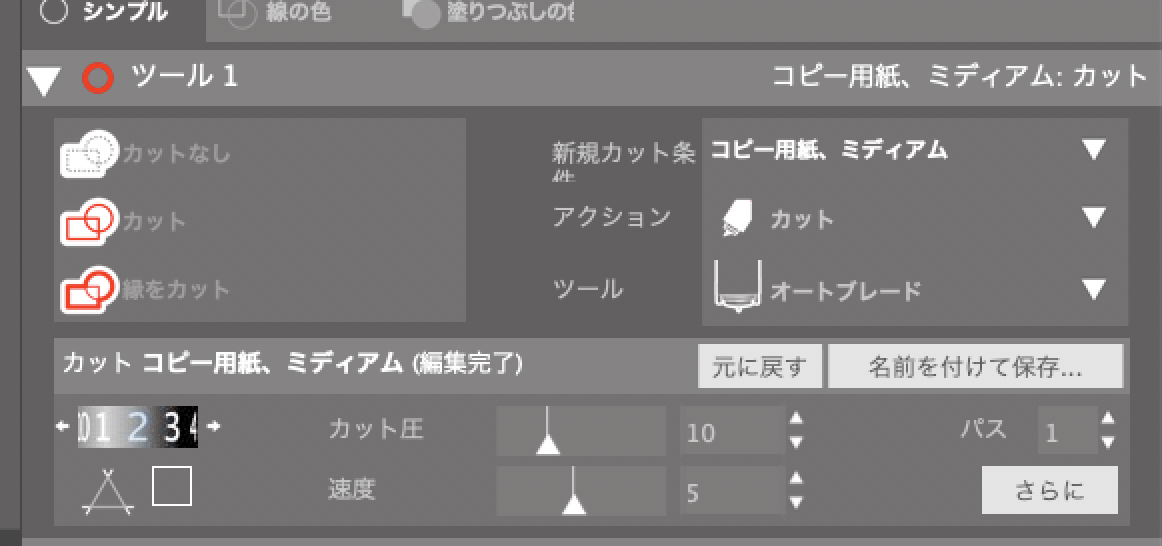
セロハンをカットするときは、シルエットカメオ3に付属の「カット台紙」が必要です。
カット台紙には貼ってはがせる粘着面があり、粘着部分のマスに沿ってセロハンを貼ります。
参考:シルエットジャパン カッティング用台紙 https://silhouettejapan.jp/pdt-supply-daishi/

薄手のセロハンは、きれいにカットできました。
セロハンは台紙からはがすときにやぶれやすいので、注意が必要です。
5. フェルト
最後に、フェルトをカットしてみました。
フェルトも、セロハンと同じくカット台紙を使用し、粘着面に貼り付けてカットします。
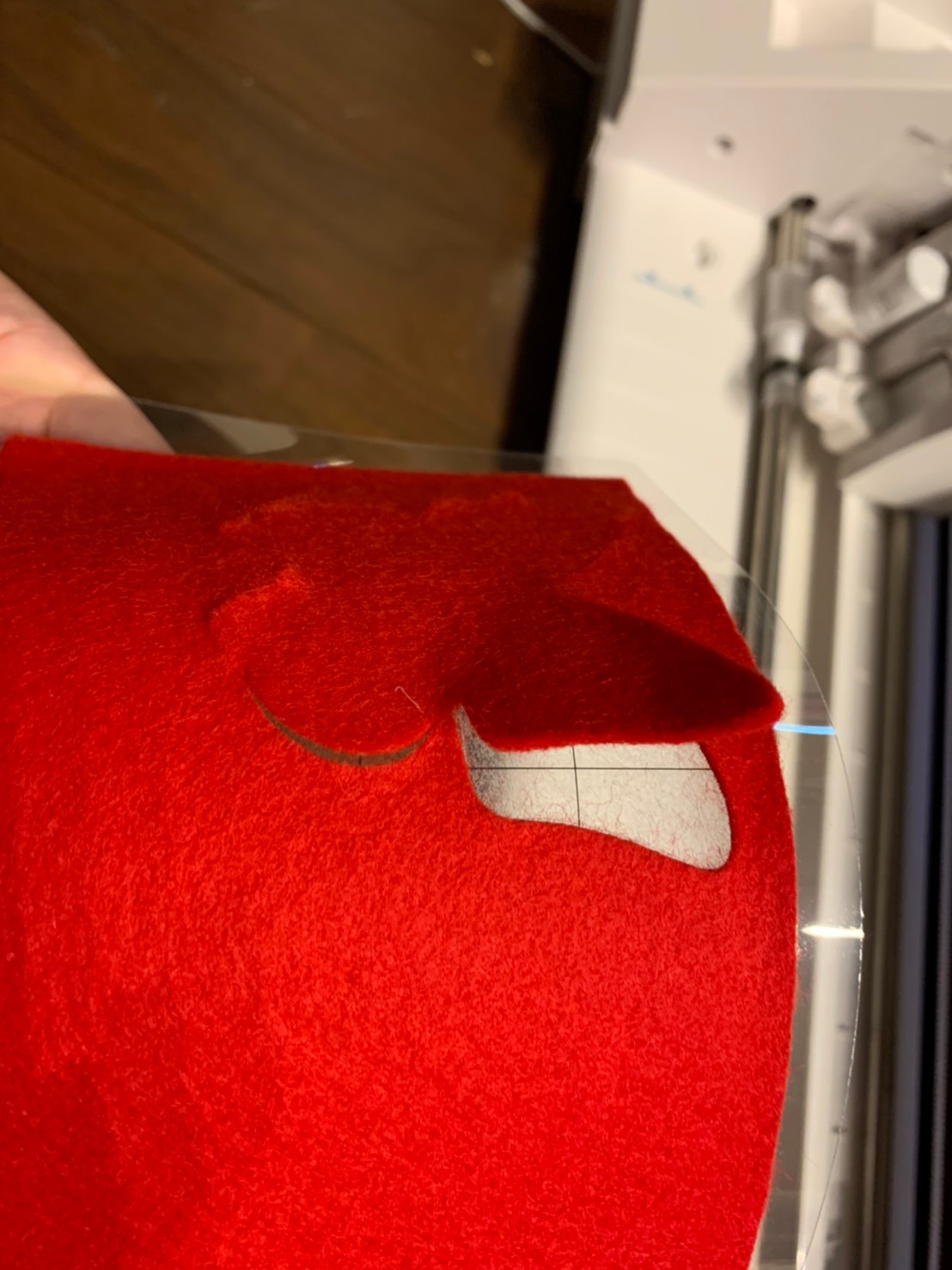

繊維のあるフェルトは、刃が引っ掛かってうまくカットできないのでは?と思いましたが、意外にもスムーズにカッティングできました。
切り口もきれいです。
まとめ
公式には記載されていないけれど、カットできたらもっと便利に使える、フェルトやマグネットシート。
はさみやカッターではうまく切れず、扱いの難しい素材ですよね。
そんな5種類の素材(メディア)をシルエットカメオ3でカットしてみたことろ、
- 工作用紙・・・厚すぎてカットできない
- ボール紙・・・ズレが発生してカットできない
- マグネットシート・・・厚すぎてカットできない
- カラーセロハン・・・きれいにカットできる
- フェルト・・・きれいにカットできる
という結果になりました。
カットの設定で重要なのは、以下の3つのポイントです。
- カット刃の出し具合
- カット圧
- カット速度
刃の出し具合やカット圧のバランスを調整することにより、素材にあった設定でカットできます。
今回は失敗してた素材でも、微妙な調整により可能になるかもしれません。
本体や刃に負担がかからない範囲で、便利な使い方を試行錯誤するのも楽しいですよ。
※公式に記載されていない素材をカットして故障した場合、補償の対象外になることがあります。自己責任でトライしましょう。
装飾用シートの代表的製品である「カッティングシート®」は中川ケミカルが商標登録していますが、今では一般的名称として浸透しています。中川ケミカル社の公式サイトより引用
---
上記の解説から、この記事ではカッティングシート ≒ カッティングシートや一般的な装飾シート(リメイクシートなど含む)として解釈し執筆しています。






